By Selena KomezUpdated on November 29, 2022
Q1: “iPhone Contacts disappeared after iOS 17 Update, so sad. Unfortunately, I do not have an iTunes backup. How do I get my contacts back after iOS update?”
Q2: “I upgraded my iPhone 14 Pro Max to the latest iOS 17 version, and all my photos are gone. I don’t want to lose these pictures of great memories with my boyfriend. Is there any way to restore photos on iPhone without backup?”
Q3: “Why my SMS disappeared from iPhone 13 after iOS 17 update? How can I recover my deleted SMS in iOS? They are very important to me. Please help.”
iOS 17 brings powerful new features and bug fixes. However, some users faced that iPhone data loss situation. This is not a new thing as Apple users always come across data loss like photos, SMS, contacts etc. after upgrading their devices to the new version. Take it easy! If you have a backup, you can easily recover lost data from iPhone after iOS 17 update. But what if you don’t have a backup? How do you get photos back on iPhone? How to recover lost contacts after iOS 17 update on iPhone? Can you retrieve old SMS messages?
If you’re also facing Photos, Contacts and SMS disappeared from iPhone after iOS 17 update, here, we will show you an easy way to recover iPhone photos, contacts and SMS after iOS 17 update, even if you never backed up these data files.
With an official iTunes or iCloud backup, it is possible to recover iPhone photos, contacts and SMS after iOS 17 update on iPhone. But these 2 methods can’t help you 100% restore all your lost data. Whether you restore your iPhone from iTunes backup or iCloud backup file, it will replace the current data once you restore.
On the other hand, if you forget to backup your iPhone before iOS update, the only way is to rely on a third-party iOS Data Recovery software. Here we highly recommend this professional U.Fone iOS Data Recovery.
Before doing an iPhone recovery after update, you’d better know which iPhone model will get this new iOS 17 update. Here is the list of compatible iPhone models for iOS 17:
Next, let’s see how to recover SMS/Photos/Contacts from iPhone after iOS 17 Update.
U.Fone iOS Data Recovery is a comprehensive iPhone Data Recovery, iOS Data Backup & Restore, as well as iOS System Recovery software. U.Fone iOS Data Recovery is famous for its perfect storm of speed, effectiveness, ease of use, file support, and powerful features. This great tool is consistently praised by users and media reviewers alike over 10 years.
It doesn’t matter if you want to recover lost photos, contacts, SMS, iMessages, videos, notes, and other app data, U.Fone can do it all well. This powerful tool gives you 3 options to recover iPhone data after iOS update. You can recover lost data after iOS 17 update on iPhone directly, without a backup. Also, you could choose to recover from iTunes backup files, or recover from iCloud backup file. Next, let’s learn how to use it to recover files from iPhone after iOS 17 update without backup.
U.Fone iOS Data Recovery is available on both Windows and macOS. Here we will show you how to restore iPhone photos/contacts/sms on PC. For Mac users, you can refer to this post.
Step 1. Install and Launch U.Fone iOS Data Recovery
Frist, download and install the U.Fone iOS Data Recovery on your PC. Launch the program, you will see its simple and attractive interface. To recover lost data after iOS 17 update, please choose “iPhone Data Recovery” function.

Step 2. Connect iPhone to Computer
Next, use an Apple USB cable to get your iPhone connected to computer. Click “Recovery from iOS Device” in the left panel, and click “Start Scan”.

Step 3. Scan and Analyze Data on iPhone
U.Fone will quickly and effectively to scan and analyze your iPhone. Once the scan is complete, it will list all data content on the main screen, including the deleted/lost data.

Step 4. Select and Preview Photos/Contacts/SMS
In the category column on the left, please check the front of “Camera Roll”, “Photos Stream”, “Photos Library”, “App Photos”, “App Videos”, “Messages”, “Message Attachments”, “Contacts”, and “Call History”.

All selected data will be displayed in the main screen, you can preview them.

Step 5. Recover Photos/Contacts/SMS from iPhone
If everything is ready, hit on the “Recover” button, then the “Save” button to recover data from iPhone directly.

In this part, we will guide you how to make backups to avoid iPhone data loss after iOS update. U.Fone iOS Data Recovery gives you the ability to backup iPhone data to PC/Mac without iTunes. Here’s how to do it:
Step 1. Select iOS Data Backup & Restore
Run U.Fone iOS Data Recovery on desktop, select “iOS Data Backup & Restore” function.

Then choose “iOS Data” option in the interface.

Step 2. Connect Your iPhone to PC/Mac
Next, connect your iPhone to computer, and it will detect your device immediately. It will give you 2 backup modes: Standard backup and Encrypted backup. Click “Standard backup” then tap “Start” button to go on.

Step 3. Select Data to Backup
It will show you all iPhone data, you can choose “Select All” at the bottom, or choose the target files you want to backup. Then click “Next” button.

Step 4. Backup iPhone Data Easily
U.Fone will begin to backup your iPhone data and files without hassle, and the process only takes a few minutes.

When finished, you are able to preview the backup files!

Prompt: you need to log in before you can comment.
No account yet. Please click here to register.
By Selena KomezUpdated on November 25, 2022
“Why did my old photos disappeared from iPhone after update iOS 16? Too bad I don’t have a backup. How do I retrieve lost iPhone Photos after update iOS 16? Any suggestion?”
It is common that iPhone lost data like photos after iOS 16 update. But unfortunately, most iOS users often forgot to backup iPhone data before iOS update. Why your iPhone photos disappeared after update iOS 16? For some reason, the iOS 16 system is not compatible with your iPhone. Or some of your photos were stored in iCloud. Or most photos were completely removed from the iPhone before you updated, etc. For whatever reason, If you’re missing photos or videos in the Photos app after iOS 16 update, you’ve come to the right place. In this guide, we will offers 4 methods to help you recover photos from iPhone after update iOS 16. Don’t have a backup? Don’t worry, you will learn how to directly recover lost Photos on iPhone after update iOS 16 without backup! Let’s explore!
Often, a hard reset or force restart of your iPhone can fix the most common iOS data recovery and iOS system issues, including recovering lost photos on your iPhone. Follow the simple steps to hard reset your iPhone (all models).
1) Hard Reset iPhone 8/X/11/12/13/13 Pro/14/14 Pro (Max)
– Quickly press and release the Volume Up (+) button.
– Next, quickly press and release the Volume Down (-) button.
– Press and hold the Power button (right Side button) until you see the Apple logo on the screen, then release the Side button.
2) Hard Reset iPhone 7/7 Plus
– Hold down the Volume Down (-) button and the Power button at the same time.
– Hold down both buttons for 10 seconds until the Apple logo appears,
– Then release the buttons and wait for the iPhone to restart.
3) Hard Reset iPhone 6/6S and Earlier Models
– Quickly press and release the Volume Up (+) button.
– Quickly press and release the Volume Down (-) button.
– Press and hold the Power (Side) button. Release the Power button when the Apple logo appears.
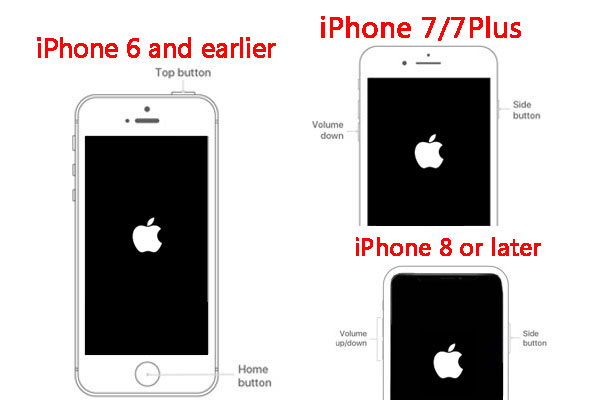
In this way, you may fix iPhone photos disappeared after iOS 16 update issue. If this method is not feasible, please refer to the next method.
It is generally known that there is a ‘Recently Deleted Folder’ on iPhone/iPad,iPod Touch. Apple will help you keep the deleted photos and videos in the ‘Recently Deleted album’ for 30 days. During the period, you can recover or permanently remove them from all devices. Therefore, you can check the ‘Recent Deleted Folder’ to restore deleted photos free from iPhone after iOS 16 update. Here’s how to do it:
Step 1. Open the Photos app on your iPhone, tap on ‘Recently Deleted’ album.
Step 2. Click ‘Select’ in the upper right corner of the screen.
Step 3. You can select your desired photos or select ‘Recover All’.
Step 4. Finally, hit ‘Recover’ option in the bottom right corner.
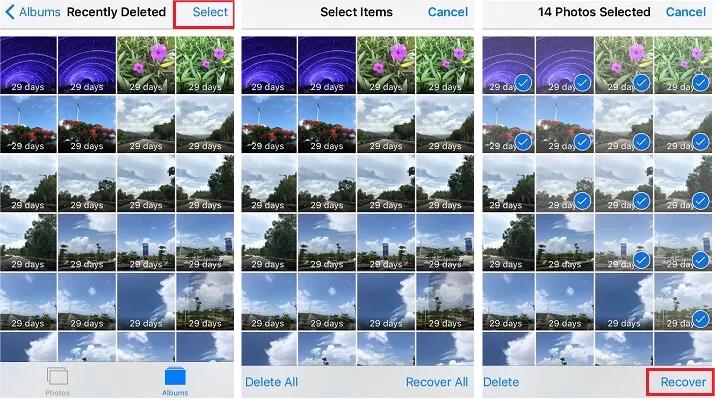
iCloud is built into every Apple device. It is a cloud service to help Apple users store their photos, videos, documents and more safely. Usually, your photos would be automatically uploaded to iCloud. If your Photos disappeared from iPhone after iOS 16 update, you can check if you’ve logged in to your iCloud account. Or log out your iCloud account and then log in to it again. You can refer to the steps below:
Step 1. Open your iPhone, go to ‘Settings’, and click [your name].
Step 2. Select ‘iCloud’ > ‘Photos’, manually turn off the ‘iCloud Photos’, and turn it on again.
Step 3. Select ‘Download and Keep Original’, and it will start downloading all original photos from iCloud to your iPhone.
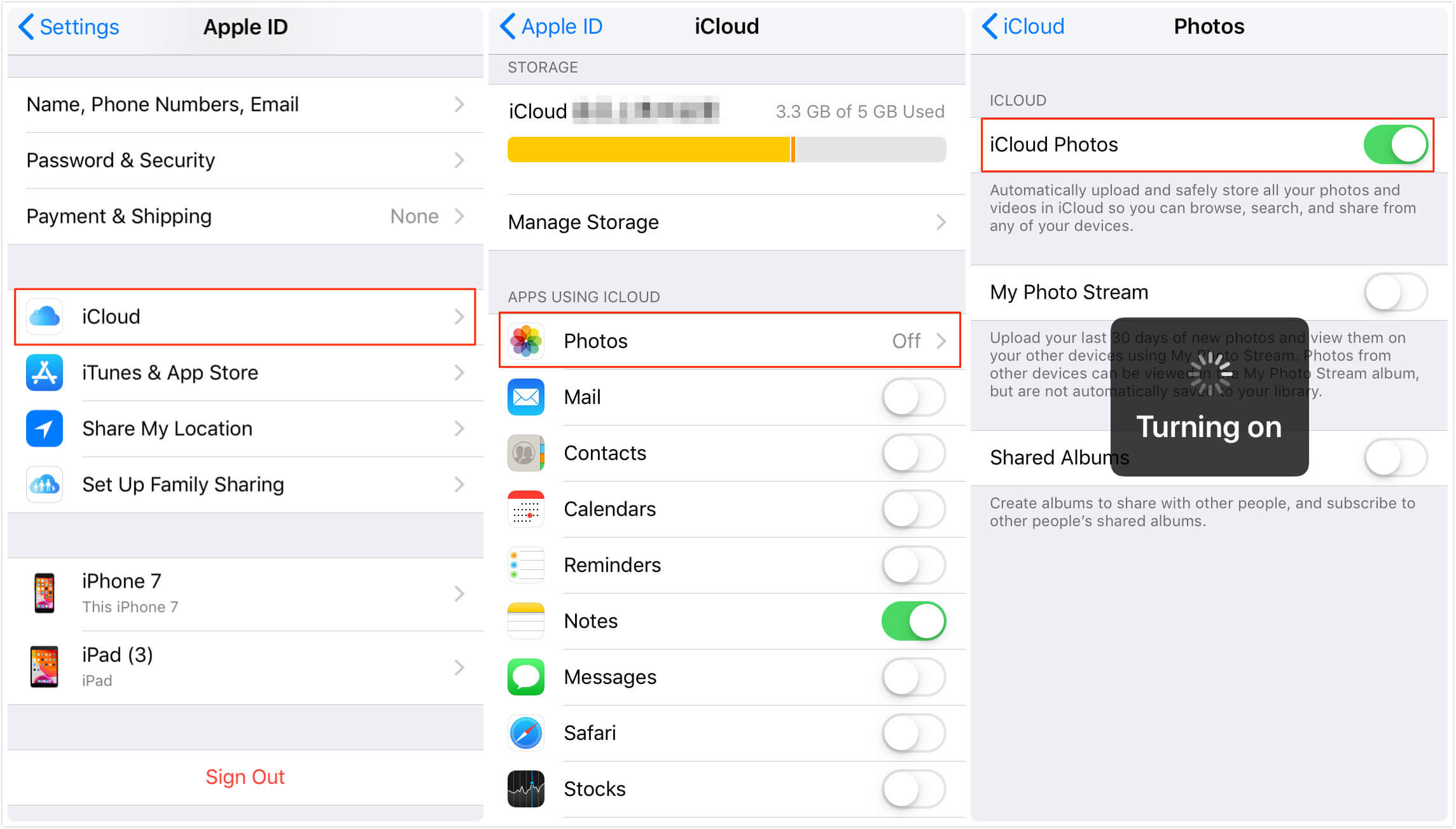
Note: iCloud only offers 5GB of free storage, which may not back up all your photos if your previous iCloud storage is full.
The above methods have different restrictions, and all of them can only help you restore some photos on your iPhone. What if you don’t have any backup before iOS 16 update? Is it possible to recover lost photos without backup? The answer is positive. A third-party iOS data recovery tool will come in handy when you lose iPhone photos after iOS update.
U.Fone iPhone Data Recovery is a simple yet professional iOS Data Recovery tool, which assists you to get your iPhone data back, and recover the deleted/lost/erased data & files from iPhone, iPad, iPod Touch with 3 modes. It supports to recover Photos, Videos, Notes, Messages, Contacts, Call History, WhatsApp from iPhone. For instance, you can recover photos from iPhone directly, or restore iPhone photos from iTunes backup files, or even recover iPhone photos from iCloud backup files.
Apart from being a professional iOS Data Recovery tool, U.Fone is also a powerful iOS System Recovery tool. It is able to fix various iOS system issues, such as broken screen, Apple Logo, DFU mode, Recovery mode, etc.
U.Fone iPhone Data Recovery offers 3 modes to recover missing photos after iOS 16 update. Here we will guide you how to directly recover iPhone photos after update iOS 16. If you want to recover from iTunes backup or recover from iCloud backup, you can refer to this post.
Step 1. Download and Run U.Fone iPhone Data Recovery
First, download and install the U.Fone iPhone Data Recovery on your Mac or Windows PC. Fire up the program, and select “iPhone Data Recovery” function.

Step 2. Connect iPhone to PC/Mac
To directly recover lost photos from iPhone, please choose “Recover from iOS Device” mode. Then, connect your iPhone to the computer with an Apple USB cable, and wait for the program to detect your iPhone.

Step 3. Select Photos to Recover
In this step, you need to select the type of data you want to recover. Here please select ‘Camera Roll’, ‘Photo Stream’, ‘Photo Library’, ‘App Photos’, ‘App Videos’ under the “Media” section, then click “Start Scan” button.

Step 4. Scan Photos from iPhone
It will start scanning your iPhone. Wait patiently for the scanning process.

Step 5. Preview iPhone Phones
At the completion of the scan, you can preview the photos or videos and select the photos you want to recover. You can choose from ‘Show All’, ‘Show Deleted Only’ at the corner. Then click on “Recover” button.

Step 6. Recover Photos from iPhone Directly
U.Fone will begin to restore your missing photo from iPhone, and recover them to your PC or Mac computer.

Step 7. Transfer Photos to iPhone
After getting back lost photos, locate the folder on computer.

Install and launch this smart iOS Transfer Tool, then connect your iPhone to computer using USB cable, and transfer these recovered photos to your iPhone.
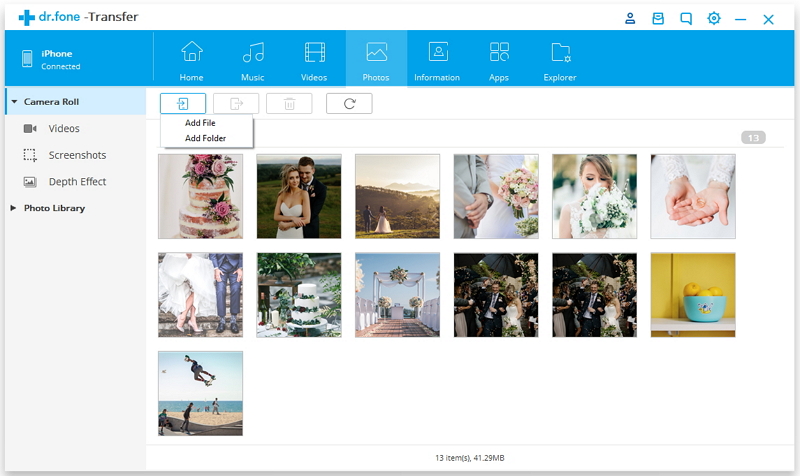
Prompt: you need to log in before you can comment.
No account yet. Please click here to register.
By Selena KomezUpdated on September 28, 2021
“I have just updated my iPhone 12 to iOS 15, but all my photos and videos are disappeared! Why photos disappeared from iPhone after iOS 15 update? Where my photos gone? How to find the disappeared photos on iPhone? Is there any solution to recover lost photos and videos from iPhone after update to iOS 15? Thanks for help! ”
“All photos and videos were lost after upgrading my iPad Pro to iPadOS 15, how to recover lost photos, videos from iPad after iPadOS 15 updated?”
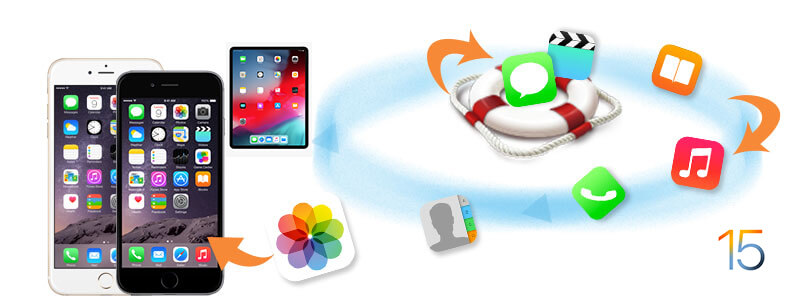
You May Like:
How to Recover Lost Data After iOS 15/iPadOS 15 Update
6 Ways to Backup iPhone/iPad Data before iOS 15/iOS 14 Update
Apple’s iOS 15 has arrived. After Apple’s iPhone 13 event last week, the Apple company revealed that iOS 15 would be generally available for free download on now, alongside iPadOS 15. Recently, many Apple fans update their iPhone and iPad to iOS 15/iPadOS 15, in order to enjoy the new features. Have you upgraded your devices to iOS 15 or iPadOS 15? While some iPhone users enjoy the new features in iOS 15, but some users are complaining about the photos are disappeared after the iOS 15/iPadOS 15 update issue. Don’t worry, this article will teach you how to recover lost photos from iPhone and iPad after iOS 15/iPadOS 15 updated, you also can learn why did photos lost from the iPhone after iOS 15 update? And how to prevent similar things from happening every iOS update.
When you update your iPhone/iPad to the new iOS/iPadOS, which means that it will re-install the new OS, it will erase your device, so you’d better backup your iPhone/iPad to iTunes or iCloud before the updates, I suggest you backup iPhone/iPad data to computer before iOS update, then you can easily to restore the data to the device after update completed.
After the iOS 15 update and cause the photos be deleted from your iPhone, because there are something error while iCloud syncing, or the photos may be erased from your iPhone accidentally, even the iOS 15 update failed and cause all data lossing.
How to fix photos and videos disappeared from iPhone/iPad after the iOS 15 update? How to recover lost photos after iOS 15 update? This article will teach you an effectiave way to recover iPhone/iPad lost photos after the iOS update. Keep on reading and recover your photos and videos from iOS devices.
Apple’s iCloud is a good service, which offers Apple users to backup or sync data online, before update your iPhone to iOS 15, make sure you have turn on iCloud Photo Library and all photos be sync to iCloud Photo Library automatically, if turned off the Sync function, the iCloud photos will disappear. If you have backup photos to iClound but find all photos disappeared after iOS 15 update, please try to log out your iCloud account and re-log into it again, you might you find your photos again. Let’s learn how to download the backed up photos from iCloud Photo Library.
Tips: In order to avoid erasing existing photos on the device, I suggest you login the same iCloud account to other devices to re-download the photos. In addition, before you restore your photos from iCloud, make sure there is enough space in the device.
Step 1. Login iCloud account on Other Apple Device and Reset iCloud Photos
Firstly, please signed into the same iCloud account on other iPhone, iPad or Mac.
Then, go to Settings > Apple ID > iCloud > Photos to turn on iCloud Photos.

Tips: You may turn the “iCloud Photos” option off and wait for a while firstly, then turn it on again and check if it works fine.
Step 2. Tap Download and Keep Originals
Then, tap “Download and Keep Originals” option, it will download all your original pictures and videos from iCloud Photo Library to your device.

For the iOS 8 or later, there is a “Recently Deleted Folder” in the Albums, if you accidentally delete your photos after iOS 15 update, your deleted photos will be moved to the “Recently Deleted Folder”and saved for 30 days. If you have mis-deleted photos on iPhone or iPad, you can go to “Recently Deleted Folder”and easily restore them to your photo library or albums.

Step 1. Unlock your iPhone/iPad and go to its Albums, then tap “Recently Deleted” folder.

Step 2. You can view all the photos that were deleted in the last 30 days. Please tap on the Select button to select the photos you want to get back, then tap on the “Recover” option.
Step 3. Last step, just confirm your choice. Tap on the “Recover” button to recover your selected photos, you will view all the restored photos in Photo Library or Albums.

There are many method to restore iPhone photos, you also can recover iPhone photos from iTunes/iCloud backups, but once you restored your iPhone with the selected iTunes/iCloud backup, all the current data on your iPhone will be erased and replaced by the data in the backup. This means the new messages, photos, contacts, and other contents in your iPhone will be erased. However, which is the most safely way to recover photos, videos, contacts, sms and other data from iPhone?
U.Fone iPhone Data Recovery offers three safe way to recover your iPhone/iPad data: Directly scan and recover data from iPhone/iPad; Restore iOS data from iTunes backups; and restore iOS data from iCloud backup. The program will help you extract the deleted and lost data from iOS devices/iTunes/iCloud and save them on to the computer, which is the most safely and quickly way to recover your iPhone data.
If you have backup your iPhone photos to iTunes before iOS 15 update, you can use the “Recover from iTunes Backup File” function to restore photos from a previous iTunes backup without deleting the existing content on iPhone, this is a safe solution for you.
If you have turned on iCloud service and enabled iCloud Photo Library sync automatically, you can use the “Recover from iCloud Backup File” function to download photos from iCloud backup, you also can view and select the photos you want before recover.
If you haven’t backup your iPhone/iPad to iCloud or iTunes before iOS 15 update, the “Recover from iOS Device” function is a good choice, just launch the iPhone Data Recovery and connect your iPhone/iPad to the computer, click “Scan” button to scan your iPhone/iPad device, the program will deep scan all already lost/deleted photos from your iPhone, only few minutes, you can easiy recover lost photos from iPhone directly. What’s more, the U.Fone iPhone Data Recovery also can recover Text Messages, iMessages, Photos, Contacts, WhatsApp/Kik/Line/Viber/Facebook Messenger Data, Notes, Call History, etc.
Step 1. Download, Install and Run the iPhone Data Recovery
Firstly, launch the iOS Toolkit on PC or Mac, and then select “iPhone Data Recovery”.

Step 2. Connect iPhone to PC/Mac
To directly scan and recover lost photos from iPhone, click on “Recover from iOS Device” among the other options. Then, please connect your iPhone to the computer via an Apple USB cable.

Unlock your iPhone and tap “Trust this computer”, click the “Next” button.

Step 3. Select Photos and Videos to Recover
To recover all lost photos from videos from iPhone, please select Camera Roll, Photo Stream, Photo Library, App Photos, App Videos, and click “Start Scan” button.

Step 4. Scan Photos and Videos from iPhone
The program will scan your iPhone, you’ll get the interface as follow. Please don’t disconnect your iPhone with the computer during scanning process. Your will find the photos and videos that you want, you can click “Stop” button to stop the scanning process.

Step 5. Preview Photos and Videos
When the scan is completed, you can view all scanned photos and videos, you can view them before recovery. If you just want to view the deleted photos & videos, please select “Show Deleted Only”, it will display all deleted contents.

Step 6. Recover Photos and Videos from iPhone Directly
Please choose the photos and videos you want to recover, and then click “Recover” button to recover your lost pictures/videos, the software will help you extract and save your iPhone photos onto your computer.

Step 7. Transfer the Recovered Photos/Videos to iPhone for View (Option)
After getting the lost photos & videos back, you can quickly locate the recovered files.

If you want to transfer them to your iPhone or iPad for using and viewing, you can use this iOS Transfer tool, which allows you transfer photos, videos and more contents from computer to iPhone easily.
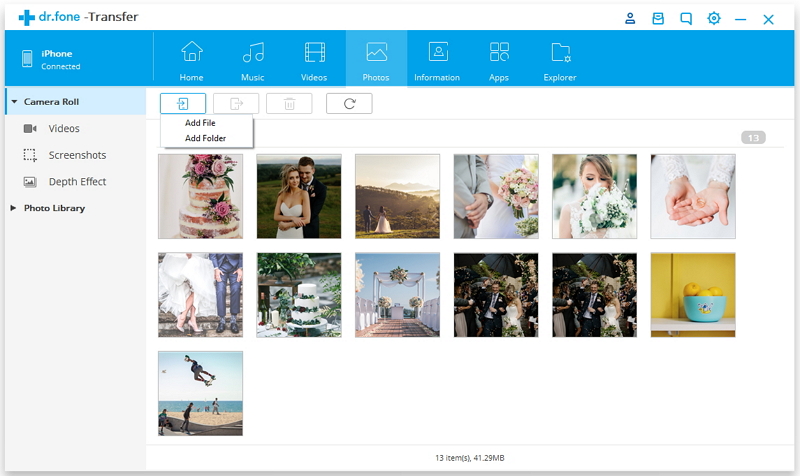
Also learn: How to Transfer Files from PC to iPhone/iPad/iPod
Free download the iPhone Data Recovery (Windows and Mac):
If you haven’t backup your iPhone/iPad before iOS update, only the iPhone Data Recovery can helps you recover your lost data back. The U.Fone iPhone Data Recovery software works for all iOS, including the upcoming iOS 15, if you deleted photos on iPhone 13, you also can directly scan and recover deleted photos from iPhone 13/13 Pro/13 Pro Max. What’s more, U.Fone iOS Toolkit – iPhone Data Recovery offer three recovery modes to recover your iPhone photos, contacts, messages or other data, you can try different method to recover your iOS data easily. If you think this guide is helpful to you, please share this article to your Facebook or Twitter.
Prompt: you need to log in before you can comment.
No account yet. Please click here to register.