By Selena KomezUpdated on March 14, 2019
“How to manage SMS for my Samsung Galaxy S8 on computer?How to transfer media files from computer to my Samsung device?”-Jennifer
Samsung’s upcoming flagship Galaxy S8 smartphone could give users the ability to plug it into a screen and turn it into a desktop personal computer,according to a media report.The S8 is being released ahead of Apple’s flagship iPhone, which is expected to be a special tenth anniversary edition.Both will be battling for smartphone dominance in 2017 looking to convince users with new features.According to reports,the Galaxy S8 will sport a 5.5-inch AMOLED screen with 4K display and feature an iris scanner,the device will feature dual-rear camera–a 12 MP S5K2L2 sensor and a 13 MP sensor made by Sony,and an 8MP front-snapper.When you get the new Samsung Galaxy S8 phone,you may need an useful data manage tool to manage data on your Samsung device.
In order to manage Samsung Galaxy S8 on computer freely,you can choose this helpful data manage tool to have a try,which is named Android Manager tool,it enables to transfer & manage Samsung Galaxy S8 on computer,including videos,music,photos,contacts,SMS,apps.With Android Manager,you are allow to transfer files between computer and Android,transfer files between iTunes and Android,transfer files between Android and iOS devices.Android Manager works well for almost all models of Android devices,such as Samsung(Galaxy S10/S9/S8/S7/S6/S5,Note 9),Google(Pixel, Nexus), Huawei(Mate 20/P20), Motorola, HTC, LG, Xiaomi, Lenovo, ZTE, Sony, etc.
Launch Android Manager and connect your Samsung to the computer.Your device will be detected and displayed in the primary window.

Step 1.Select Videos Files to Transfer
Select Videos tab.Once your media loads,click Add > Add File or Add Folder.

Step 2.Transfer Videos from Computer to Samsung Galaxy S8
This brings up your file browser window,from which you can select videos to import from your computer.All videos imported can be watched with the built-in player.You can simply Drag and Drop videos from computer to Samsung.
Launch Android Manager and connect your Samsung Galaxy S8 to the computer.Your device will be detected and displayed in the primary window.

Step 1.Select Music File to Transfer
Select Music tab.Once your media loads, click Add > Add File or Add Folder.

Step 2.Sync Songs from Computer to Samsung Galaxy S8
This brings up your file browser window, from which you can select songs to export from your computer.And you can also create new playlist by right clicking Music to save the imported songs.You can simply Drag and Drop music files from computer to your Samsung.
Android Manager makes it extremely easy to add and edit contacts, group contacts, merge duplicate contacts and delete useless contacts in batches.Android Manager also allows you to manage contacts on your Phone, SIM card, iCloud, Exchange, Yahoo! and other accounts. In the following passages, we would like to show you the detailed tutorial.
Launch Android Manager and connect your Samsung Galaxy S8 to the computer.

Manage Contact Groups
Step 1. Click Information tab.
In the contact management window, select and expand account from which you want to add and edit contacts, including your phone Contacts, SIM Contacts and Google Contacts.
Step 2. Right-click the contact groups on the left panel.
You can select to create New Group, Rename Group, or Delete Group.
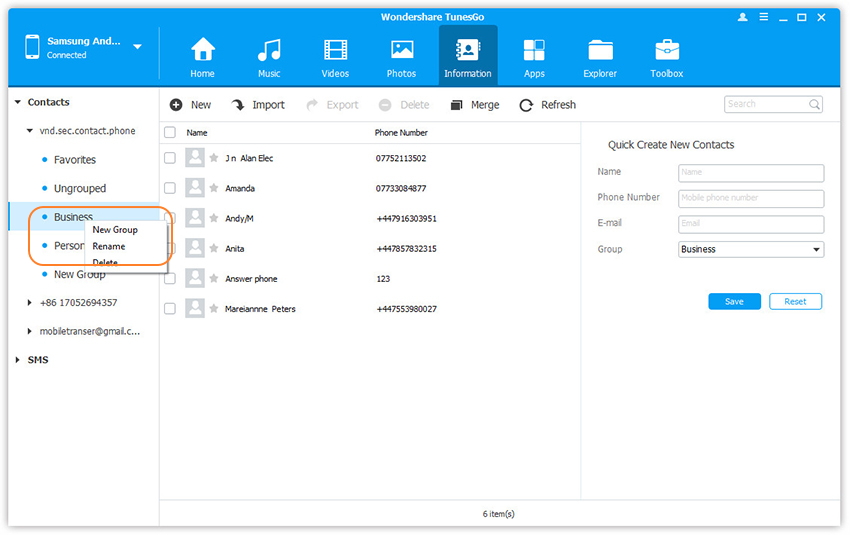
Step 3. Right-click on selected contacts, you can add contacts to specified group.

Merge Duplicates
Step 1. Click Information tab.
In the contact management window, click Merge.
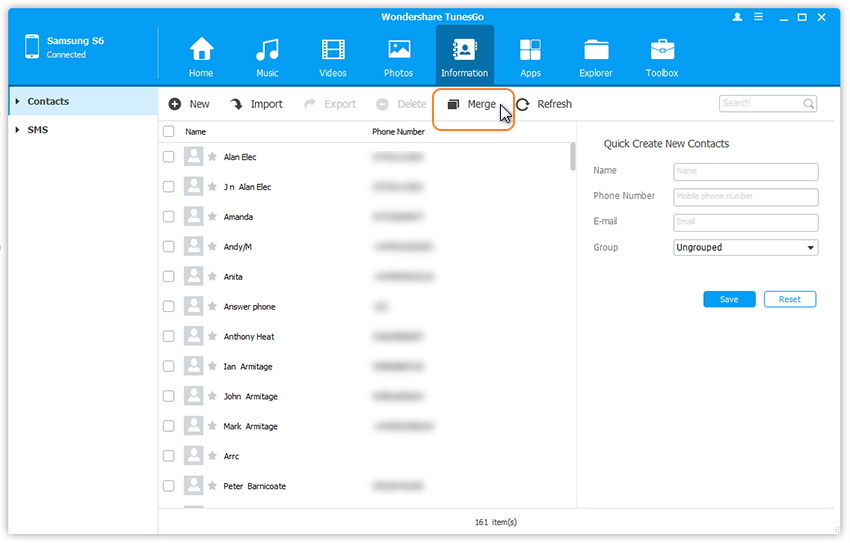
Step 2. Select account(s) from which you want to search duplicate contacts, including your phone Contacts, SIM Contacts and Google Contacts.
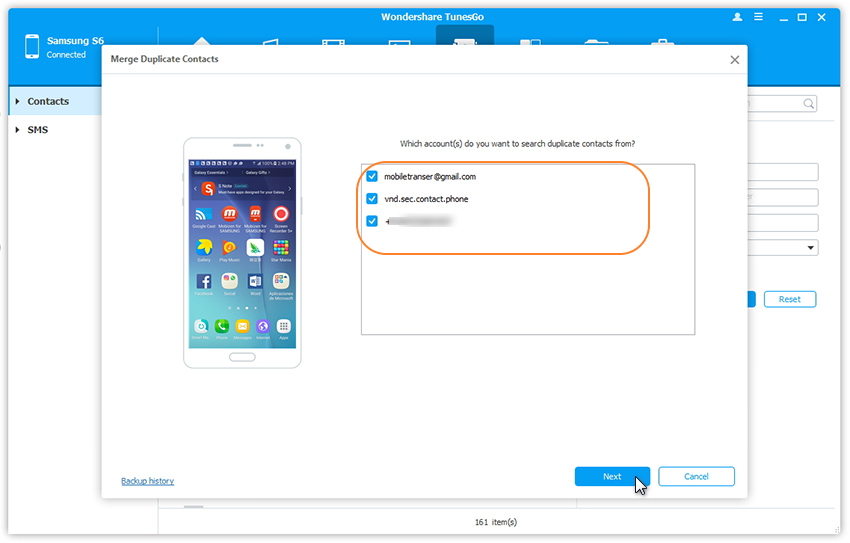
Step 3. All duplicate contacts that have the same name, phone number or email will appear for your review.Select a match type to find duplicate contacts.
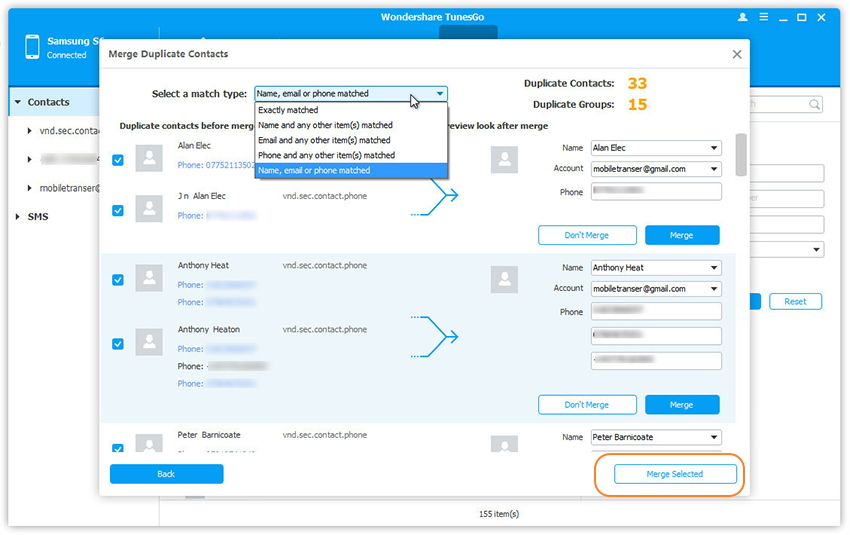
Step 4. Click Merge Selected to merge all the contacts or Merge selected contacts one by one.
How to Add & Edit Contacts
Step 1. Click Information tab.
In the contact management window, select account and group from which you want to add and edit contacts, including your Phone Contacts, SIM Contacts and Google Contacts.
Step 2. Click New to open the Add to contact window.
As you can see, you can edit name, email, phone number, website, address, middle name, etc. You can also search and Edit selected contacts.
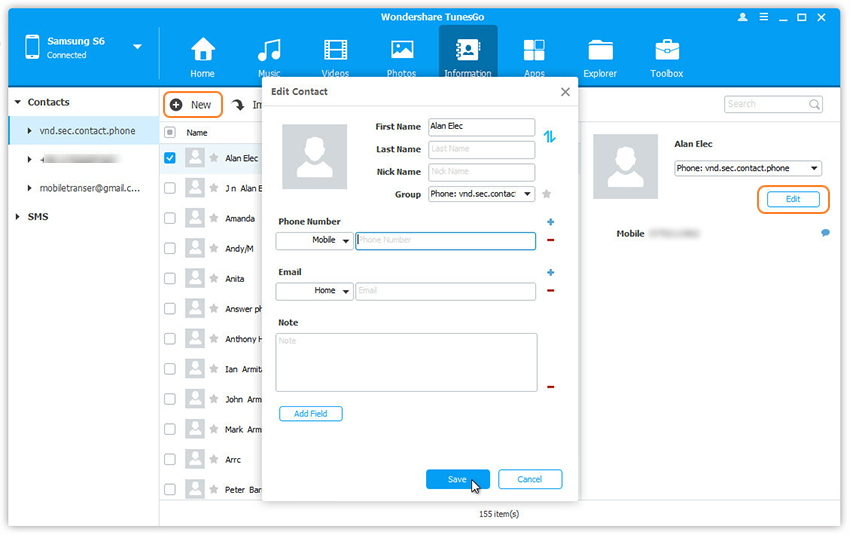
Delete Contacts in Batches
Step 1. Click Information tab.
In the contact management window, select group from which you want to delete unwanted contacts, including your Phone Contacts, SIM Contacts and Google Contacts.
Step 2. Tick Contacts you want to delete and click Delete.
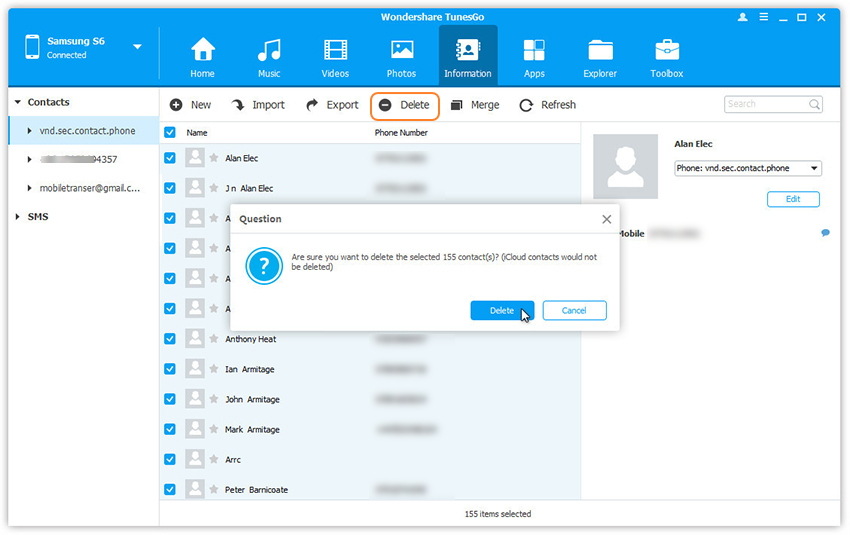
Step 3. In the pop-up dialog, click Yes.
Android Manager works like a desktop SMS assistant, helping to manage all SMS of your Samsung device on computer. With it, you could save SMS and transfer to computer, send and receive SMS on computer, and mark unread SMS as read.
Launch Android Manager and connect your Samsung Galaxy S8 to the computer.

Delete Messages in Batches
Step 1. Click Information tab.
Select SMS on the left panel. All messages will be shown on the right.
Step 2. Tick Messages you want to delete and click Delete.
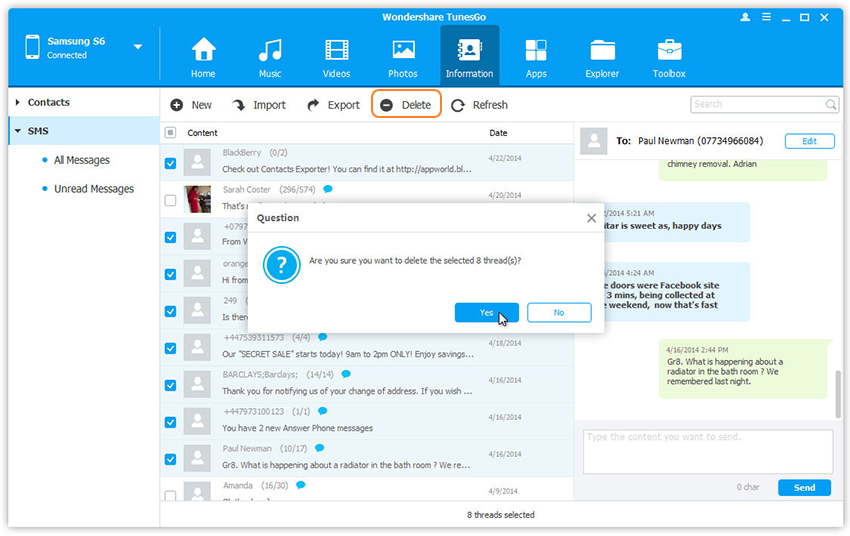
Step 3. In the pop-up dialog, click Yes.
Note: The program may ask you to set MobileGoConnect as your default messaging application, as shown below. Tap on Yes on your device first, and then confirm it on your computer.
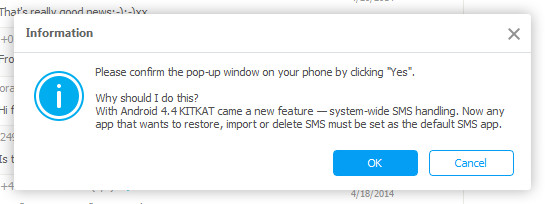
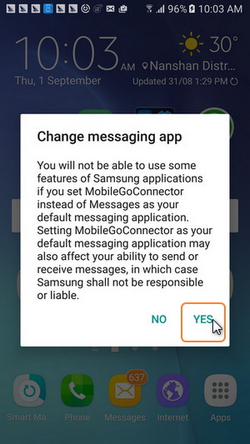
Send Messages via PC
Step 1. Click Information tab.
Select SMS on the left panel. All messages will be shown on the right.
Step 2. Search and read selected messages.
You can simply type the content and click Send to send messages via Android Manager on the computer.

Or you can click New SMS on the right column to create and send a new message to multiple recipients.
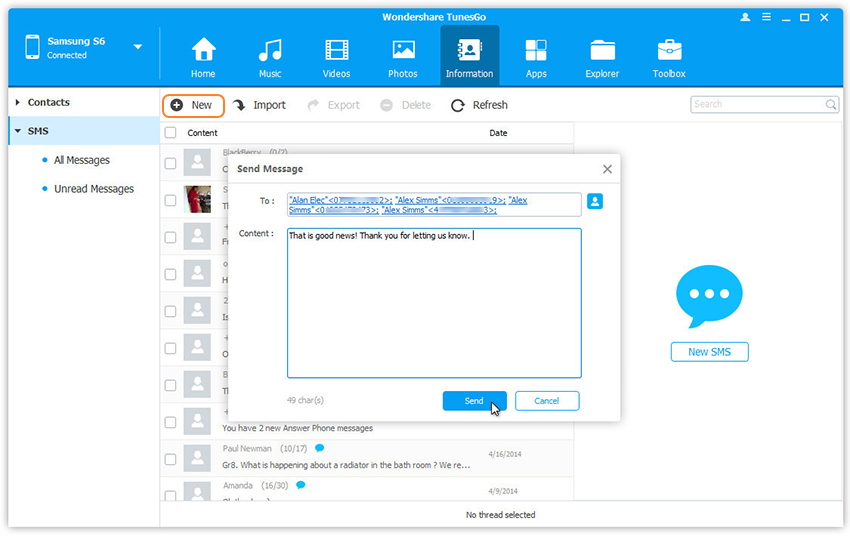
Related Article:
How to Manage Samsung Phone on Computer
How to Manage Android on Computer
How to Recover Data from Samsung Galaxy S8
How to Backup & Restore Samsung Galaxy S8
How to Transfer iTunes Music to Samsung Galaxy S8
Prompt: you need to log in before you can comment.
No account yet. Please click here to register.