By Selena KomezUpdated on December 21, 2016
“I am searching the ways to backup my media files from my Samsung Android phone to computer but I haven’t get the satisfying one.Any good suggestions?”-Ada
“How to manage my Android contacts on Mac at once?BTW,I just need the simple ways.Thanks.”-Norvin
Smartphone is the first thing a person reaches when a person wakes up and the last thing a person touches before one fall into sleep.Android is now the most common smartphone operating system around the world with the ratio of 80%. People can do almost everything on the Android device.On the other hand,more and more people searching the similar questions on the internet ,“How to manage apps for my Android on computer?” or “How to backup media files from Android phone to Mac?”
Android Manager is a wonderful tool to manage Android Data on computer,including music,videos,photos,contacts,SMS,apps.Android Manager can do you a favor to backup files from Android to computer,switch files from computer Android,transfer files between Android and iTunes,transfer files between iOS device and Android.Android Manager compatible with almost all models of Android devices,such as Samsung(Galaxy S7/S6,Note 5),Google(Pixel,Nexus),Huawei(Mate 9/P9),Motorola,HTC,LG,Lenovo,ZTE,Xiaomi,etc,.
Launch Android Manager and connect your Android to computer.Your device will be detected and displayed in the primary window.

Step 1.Select Videos tab.Once your media loads,click Add > Add File or Add Folder.

Step 2.This brings up your file browser window,from which you can select videos to import from your computer.All videos imported can be watched with the built-in player.You can simply Drag and Drop videos from computer to Android.
Launch Android Manager and connect your Android to computer.Your device will be detected and displayed in the primary window.

Step 1.Select Music File to Transfer
Select Music tab.Once your media loads, click Add > Add File or Add Folder.
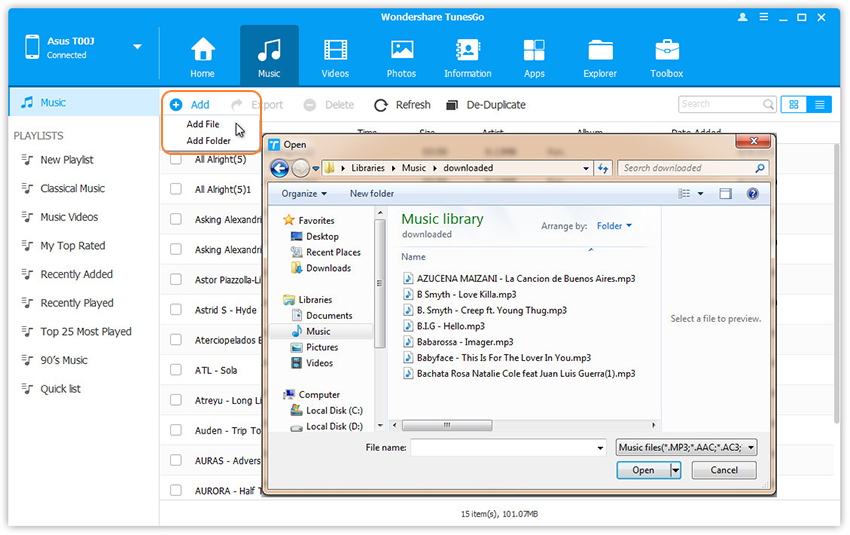
Step 2.Sync Songs from Computer to Android
This brings up your file browser window, from which you can select songs to export from your computer.And you can also create new playlist by right clicking Music to save the imported songs.You can simply Drag and Drop music files from computer to your Android.
Android Manager makes it extremely easy to add and edit contacts, group contacts, merge duplicate contacts and delete useless contacts in batches.Android Manager also allows you to manage contacts on your Phone, SIM card, iCloud, Exchange, Yahoo! and other accounts. In the following part, we would like to show you the detailed tutorial.
Launch Android Manager and connect your Android to computer.

Manage Contact Groups
Step 1. Click Information tab. In the contact management window, select and expand account from which you want to add and edit contacts, including your phone Contacts, SIM Contacts and Google Contacts.
Step 2. Right-click the contact groups on the left panel.
You can select to create New Group, Rename Group, or Delete Group.
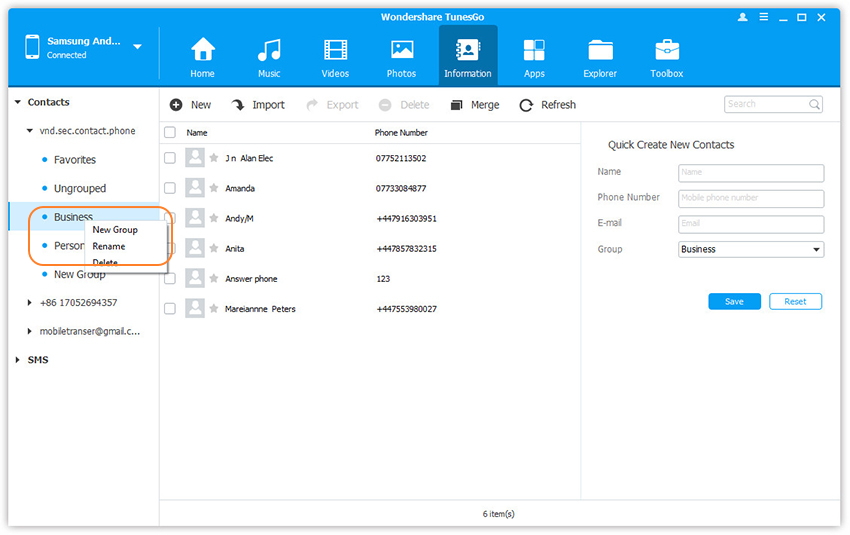
Step 3. Right-click on selected contacts, you can add contacts to specified group.
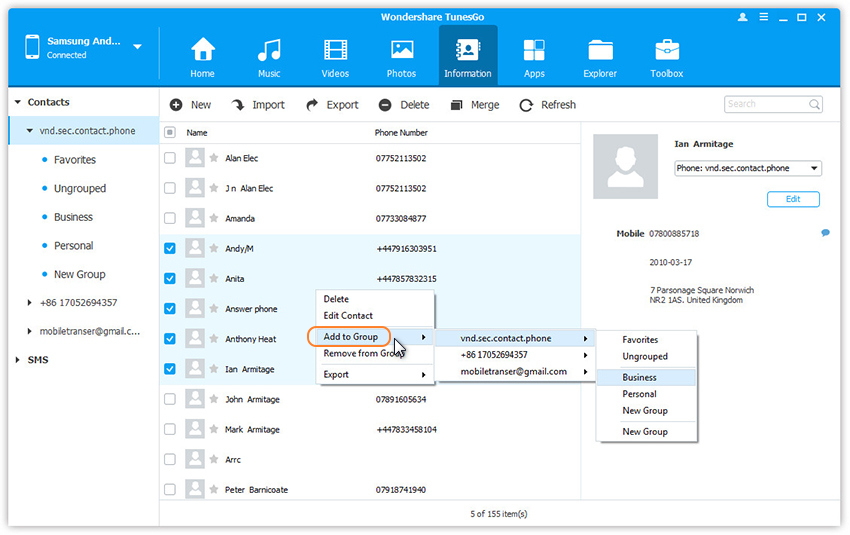
Merge Duplicates
Step 1. Click Information tab. In the contact management window, click Merge.
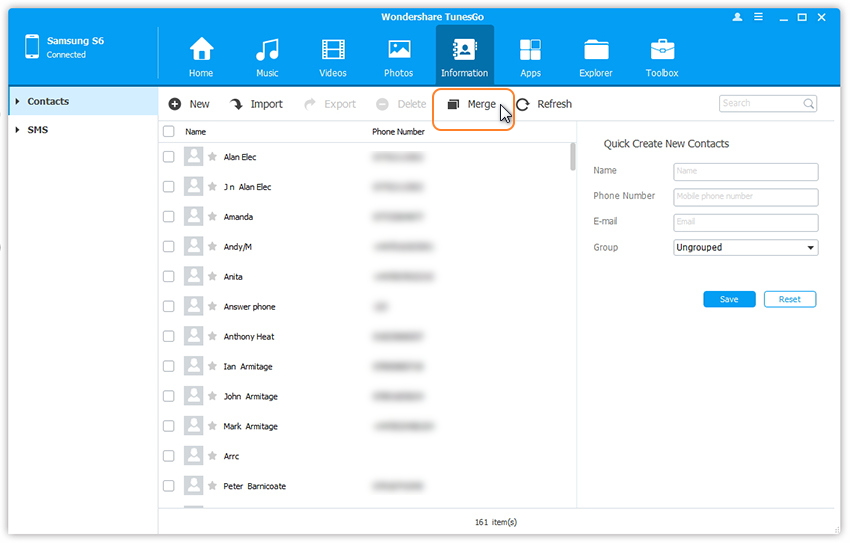
Step 2. Select account(s) from which you want to search duplicate contacts, including your phone Contacts, SIM Contacts and Google Contacts.
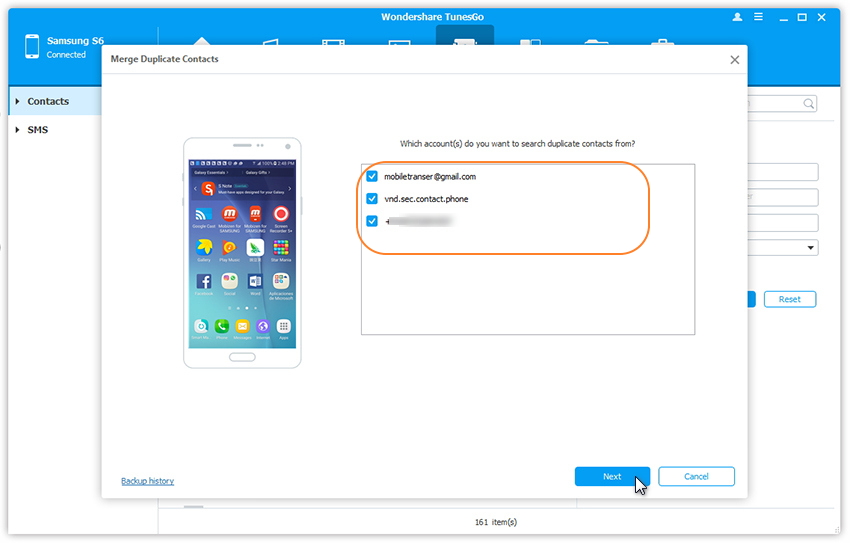
Step 3. All duplicate contacts that have the same name, phone number or email will appear for your review.
Step 4. Select a match type to find duplicate contacts.
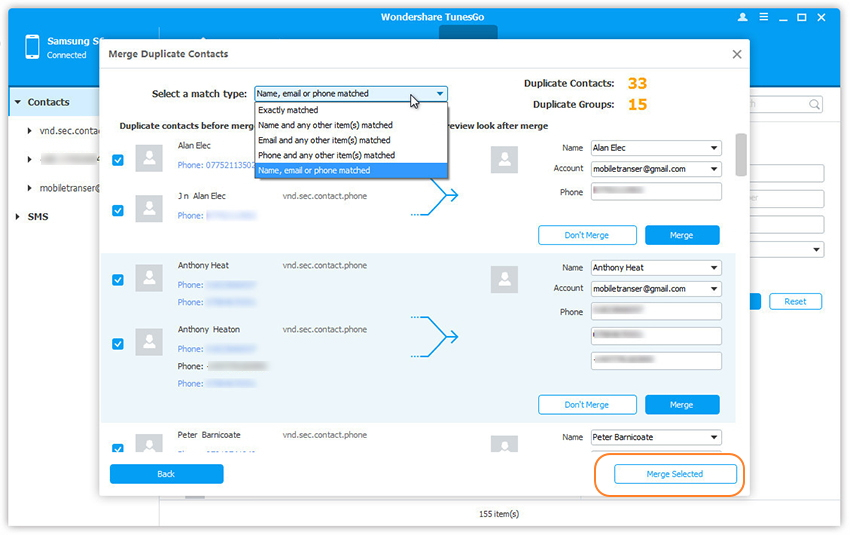
Step 5. Click Merge Selected to merge all the contacts or Merge selected contacts one by one.
How to Add & Edit Contacts
Step 1. Click Information tab. In the contact management window, select account and group from which you want to add and edit contacts, including your Phone Contacts, SIM Contacts and Google Contacts.
Step 2. Click New to open the Add to contact window. As you can see, you can edit name, email, phone number, website, address, middle name, etc. You can also search and Edit selected contacts.
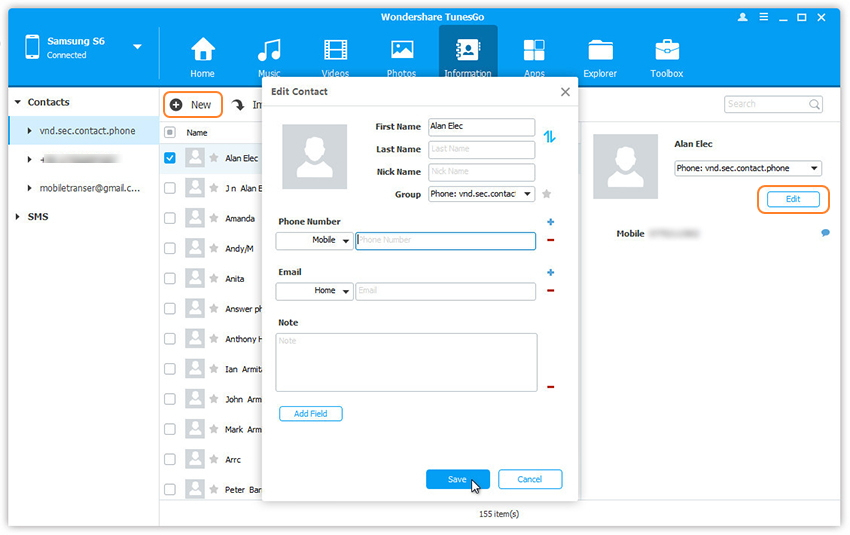
Delete Contacts in Batches
Step 1. Click Information tab. In the contact management window, select group from which you want to delete unwanted contacts, including your Phone Contacts, SIM Contacts and Google Contacts.
Step 2. Tick Contacts you want to delete and click Delete.
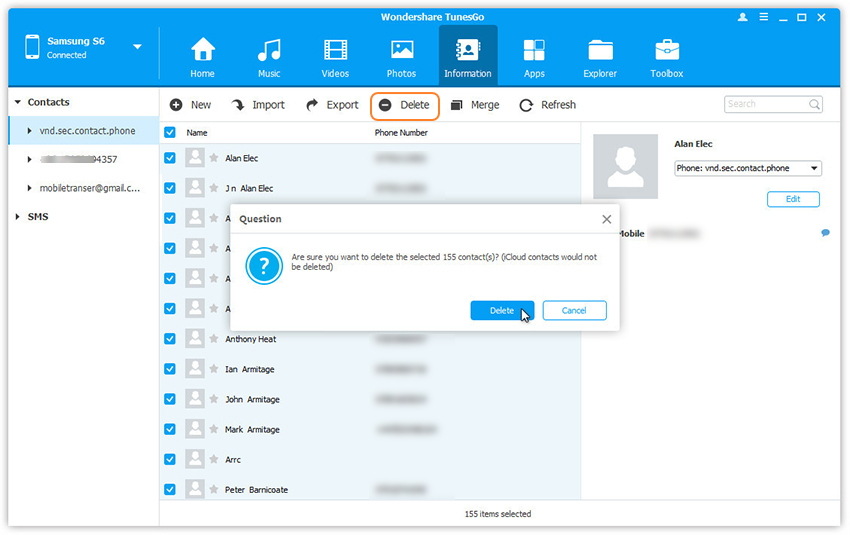
Step 3. In the pop-up dialog, click Yes.
Android Manager works like a desktop SMS assistant, helping to manage all SMS of your Android device on computer. With it, you could save SMS and transfer to computer, send and receive SMS on computer, and mark unread SMS as read.
Launch Android Manager and connect your device to computer.

Delete Messages in Batches
Step 1. Click Information tab, then select SMS on the left panel. All messages will be shown on the right.
Step 2. Tick Messages you want to delete and click Delete.
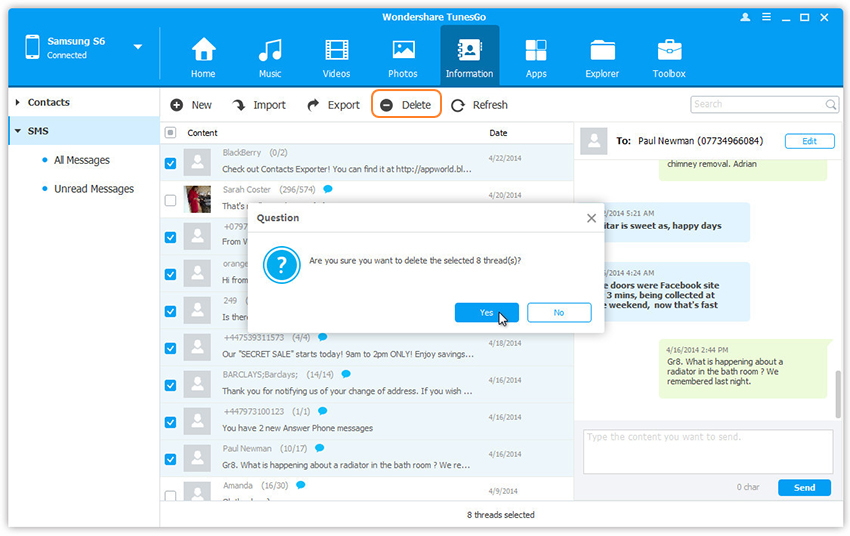
Step 3. In the pop-up dialog, click Yes.
Note: The program may ask you to set MobileGoConnect as your default messaging application, as shown below. Tap on Yes on your device first, and then confirm it on your computer.
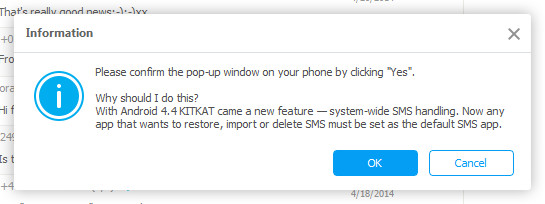
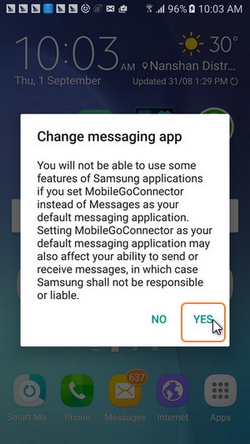
Send Messages via PC
Step 1. Click Information tab, then select SMS on the left panel. All messages will be shown on the right.
Step 2. Search and read selected messages. You can simply type the content and click Send to send messages via Android Manager on the computer.

Or you can click New SMS on the right column to create and send a new message to multiple recipients.
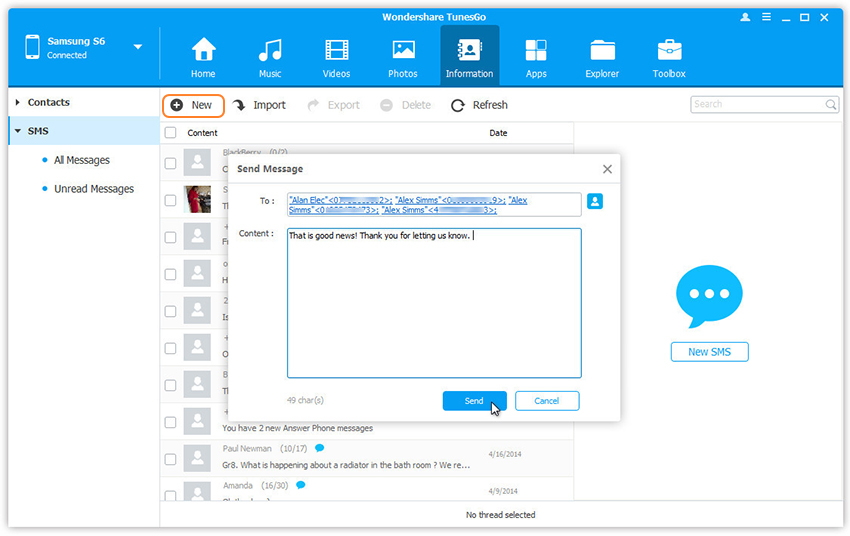
Related Article:
How to Manage Samsung Galaxy S7 on Computer
How to Manage Samsung Galaxy S6/S5/S4/S3/Note on Computer
How to Transfer iTunes Music to Android Phone
How to Transfer iTunes Music to Huawei Mate 9
Prompt: you need to log in before you can comment.
No account yet. Please click here to register.