By Selena KomezUpdated on November 17, 2017
Google’s much anticipated Pixel 2 phones (which is a Verizon exclusive) was expected to compete at this highest tier with Samsung’s flagship and it does. Both of these devices have 12MP rear-facing and 8MP front-facing cameras with the S8+ having a slightly wider aperture (f/1.7 vs f/1.8), which can make a slight difference in low lighting settings.
Both of these two phone offer HDR options, but the Pixel 2 offers HDR+ Enhanced mode for those shots that have a large ratio of light to dark. HDR essentially uses multiple images at various exposures and combines them for better images. The Pixel 2’s advanced camera technology and features will appeal to hard-core smartphone photographers that includes free, unlimited storage of all your videos and photos in their original quality via Google Photos.
Since Google Pixel 2 and the Pixel 2 XL are so powerful that attractive a lot of Android users, it is not a strange thing to switch from the old Android to the new Google phone, for example, from Samsung device. If you used to be one of the Samsung users and had switched to the new Google Pixel, the first thing you’d like to do should be copying Samsung phone content to your new phone. Are you still looking for an ways to sync photos and other files from Samsung to Google Pixel phone? Are you intend to transfer data between Samsung and Google phone without Google account?
This one click phone to phone data transfer tool – Phone Transfer can help you. This Phone Transfer is developed to transfer data between almost all popular mobile phones which are based on Android OS system, iOS OS system, Symbian system. In other word, it support to transfer photos from Samsung to Google Pixel 2/2 XL. Not only photos, but also other kinds of data are also allow to be transferred, including contacts, text messages, videos, music, call logs, calendars, apps. All models of mobile phone are compatible with Phone Transfer, such as, Google Pixel, Samsung(Galaxy S8/S7/S6), HTC, Lenovo, Motorola, Huawei(Mate 10/9), LG, Xiaomi, etc,.
Step 1.Run Phone Transfer and Connect Samsung and Google Pixel 2/2 XL
To begin with,please download and run the Phone Transfer program on the computer,then click “Phone to Phone Transfer” mode.
To import photos from Samsung to Google Pixel phone,you should connect both of two devices to the computer with USB cables.

Step 2.Select Photos File to Transfer
When connecting both of two devices to the computer successfully. The Samsung phone should be on the left side as source device,and the Google phone on the right side as target device.Then choose the the “Photos” item to be transferred.
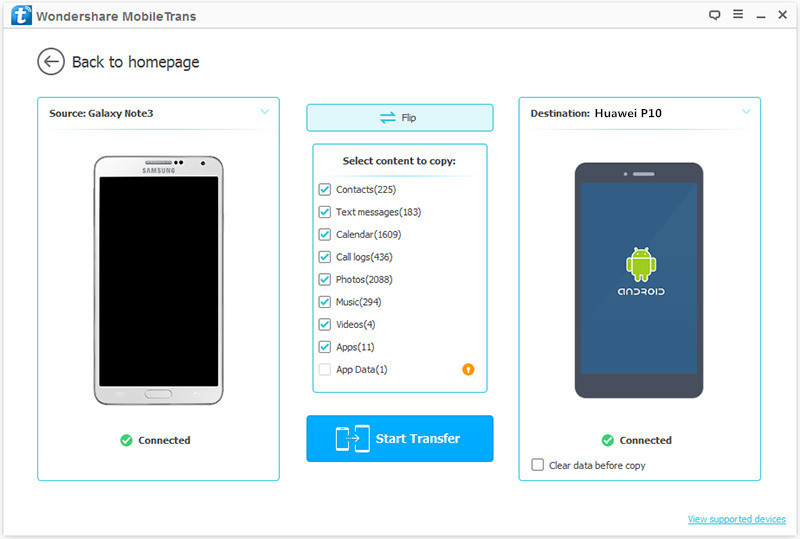
Note: You can click “Flip” if they are not on the right side. Photos, Videos, Contacts, Text messages, Calendar, Music, Call logs, App and App data are available.
Step 3.Transfer Photos from Samsung to Google Pixel 2
Simply clicking on “Start Transfer” to begin transferring all photos stored on Samsung to new Google phone directly.
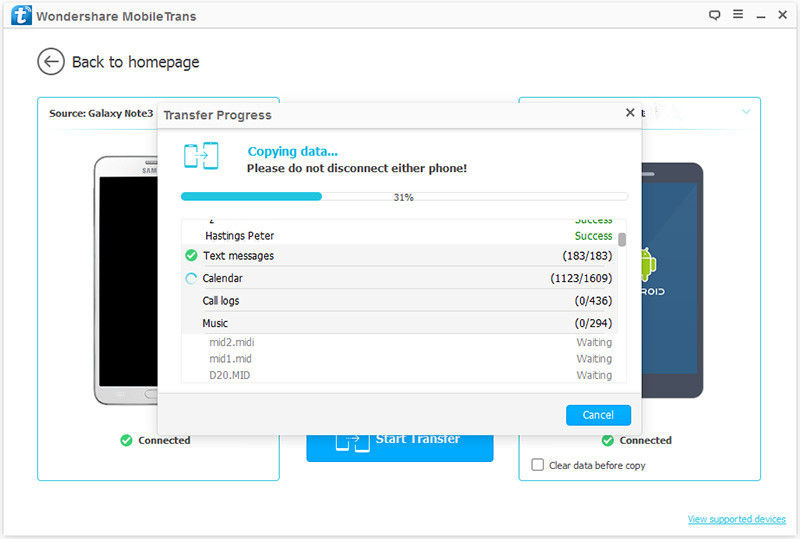
Tips:Please keep connecting both of two devices with computer until the transfer is end.
Related Google Pixel Tutorials:
How to Transfer Music to Google Pixel/Google Pixel 2
How to Transfer Music from Computer to Google Pixel/Google Pixel 2
How to Transfer Samsung Data to Google Pixel/Google Pixel 2
How to Transfer Android Data to Google Pixel/Google Pixel 2
How to Transfer iPhone Data to Google Pixel/Google Pixel 2
How to Recover Deleted Data from Google Pixel/Google Pixel 2
How to Backup and Restore your Android on Computer
Prompt: you need to log in before you can comment.
No account yet. Please click here to register.