By Selena KomezUpdated on December 12, 2018
[Summary]: Did your iPhone photos missing on “Recently Deleted” folder after iOS 12 update? This article will show you how to fix iOS 12 recently deleted photos not showing issues and how to get your disappeared photos back on iPhone after iOS 12 update.
“I just noticed that my photo album for Recently Deleted is missing after the iOS 12 upgrade. Any ideas? I have an iPhone 8.”
“After update my iPhone X to iOS 12.1.1, I found all of my photo albums disappeared, is it the iOS 12 upgrading process erase my photos? I haven’t backup my iPhone to iTunes before install iOS 12.1.1, is it possible to recover deleted photos from iOS 12 device?”
Lost iPhone/iPad photos after iOS 12.1.1/12 update? All of your photos disappeared on “Recently Deleted Album” folder after iOS 12 update? Don’t worry, this page will teach you how to fix “ios 12 recently deleted photos missing” problem, you can also learn how to fix photos not showing up on iPhone after the iOS 12 update.
Apple introduced the “Recently Deleted Album” in iOS 9/iOS 10/iOS 11/iOS 12 for users move the recently deleted photos, videos to this Recent Deleted Folder, users can keeps those deleted photos & videos of last 30 days. Normally if you have deleted the photos on iPhone by careless, you can easily to restore them in this “Recently Deleted Album”. If you lost photos after update to iOS 12, you better check your recent deleted folder and if you found all your photos there, just restore it in “Recently Deleted Album”.
Simple Steps to recover photos disappeared in “Recently Deleted Album” after iOS 12 update:
Step 1. First unlock you Phone and launch the Photos app from the Home screen.
Step 2.Tap on Albums and scroll down till you find the “Recently Deleted Album”.
Step 3. If your find the photos you want, just tap “Select” to select the photos and then tap on “Recover” option. You will find your missing photos in the Album.

Enabling Apple’s iCloud Photo Library can help us to privately store photos and video online, we can syncs all the photos to iCloud across all the device log-in with same iCloud account. Apple’s iCloud Photo Library service lets you do all that while keeping your storage space free to take even more beautiful 4K video and HDR photographs. But if there is problem during iCloud syncing then you might think all the photos got missing only after the iOS 12 update. Let’s teach you how to recover lost photos from iCloud backups after iOS 12 update:
1. Open settings of your iPhone >> iCloud >> Photos >> Confirm that iCloud Photos Library is turned on.
2. You can even turn it off and after few second again turn it on to ensure that it is working fine.

You can even log out and again log in to iCloud account to make sure that there is not any problem with iCloud account and syncing.
1. Just go to settings of your iPhone >> tap on iTunes & App Store.
2. Tap on Apple ID >> Tap on Sign Out.

3.Now again sign in to iCloud account entering your Apple ID and Password.
If photos missing after iOS 12 update then try force restart your iPhone, because restarting the Phone can fix many issue of your phone. Let’s teach you how to force restart iPhone 8/X/XS Max/XR, iPhone 7/7 Plus, iPhone 6S/6/6 Plus and older models.
For iPhone 8/X/XS Max/XR:
1. Press Volume up and down button along with Power button for few seconds until you don’t see Apple logo.
2. You iPhone will now reboot and see if this fixes you issue or not.
For iPhone 7/7 Plus:
1.Press and hold sleep/wake and volume down button for at least 10 seconds until you see Apple logo.
For iPhone 6S/6 and older models:
1.Press and hold sleep/wake or power button and home button of your iPhone for at least 10 seconds until you see the Apple logo.

If you can’t find the missing photos in “Recently Deleted” Folder, you can use a third-party professional iPhone Photo Recovery to directly recover erased/deleted photos from iPhone after iOS 12 upgrading.
The way that the deleted photos is completely gone is when the space it resided is overwritten by the newly generated files, like any task of downloading media files and install software. So we still have chance to recover deleted and lost photos from iPhone built-in storage memory, what you need is a professional iPhone Data Recovery software. In additional, before recovering deleted files back, please don’t add any files to the phone, otherwise, the deleted data maybe overwritten and you can not get them back forever.
U.Fone iPhone Photo Recovery is designed to recover deleted photos, videos and more from iPhone with iOS 12, iOS 11, iOS 10 and older OS version. The iPhone data recovery provides you three ways to recover lost photos from iPhone after iOS 12/12.1 update: directly scan and recover lost/disappeared photos from iPhone, restore iPhone lost photos from iTunes backup and retrieve iPhone missing pictures from iCloud backup. What’s more, the iPhone data recovery supports recover more than 20 files types like WhatsApp, SMS, contacts, photos, videos etc. before they’re been overwritten.
Key Features of U.Fone iPhone Data Recovery:
For free trial version:
– You can recover missing photos without backup.
– You can recover deleted photos selectively or fully.
– You can view the all backed photos in iTunes/iCloud backup before recovering.
For full version:
– You can recover deleted and lost photos without restoring.
– You can recover missing pictures without affecting current data on device.
– Recover up to 18+ types of data including contacts, messages, videos, voice memos, notes, WhatsApp messages and many more.
– Works well with iPhone 8 and iPhone X/XS/XS Max/XR and iOS versions including iOS 12.1/12/11.4/11.3.
Tested phone: iPhone X
Operating System: iOS 12
Step 1. Download and Launch iPhone Data Recovery
Click the above download button to download U.Fone iPhone Data Recovery for Windows or Mac, then install and launch it on your PC or Mac computer. Click “iPhone Data Recovery” function.

Step 2. Connect iPhone X to computer
If you want to directly scan and recover lost photos from iPhone without backups, please choose “Recover from iOS Device” mode on the left side of the interface, and then use a USB cable to connect your iPhone to the computer.
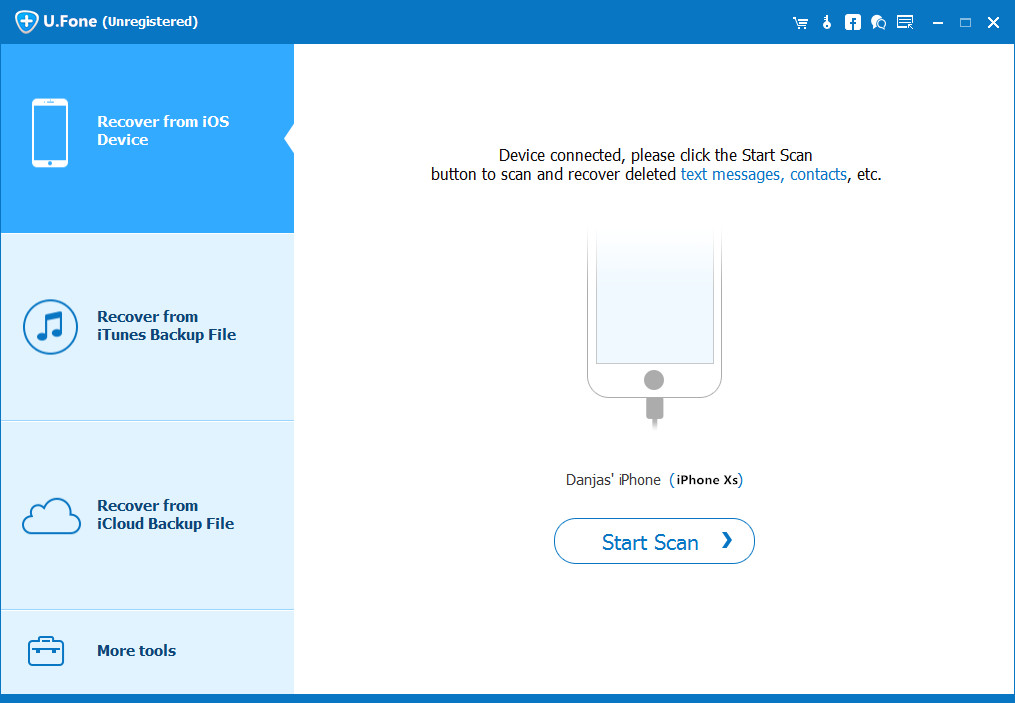
Step 3. Select Photos to Scan
In this step, you see the program support recover iPhone photos, videos, contacts, text messages and more, if you want to save time to get back your missing pictures, please just select “Camera Roll” category (or “Photo Library”, “Photo Stream”, “App Photos” category) under “Media” section from the left pane, and then go to next step.

Step 4. Scan Lost Data from iPhone
At this stage, click the Start Scan button at the lower place to begin a deep scan of your iPhone. Just wait while the software scans your iPhone’s memory for stuff and you can track the progress of the scan in the window.
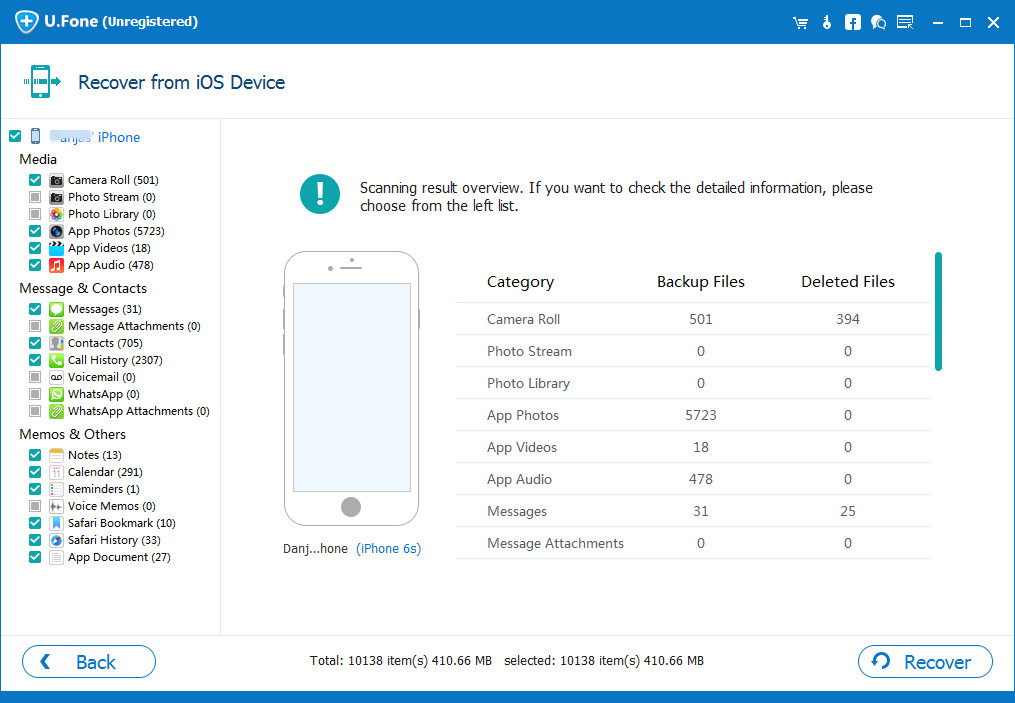
Step 5. Preview and Recover Lost Photos from iPhone X(iOS 12)
When the scan completes, the program brings up an intuitive overview of all types of files. And multiple categories listed on the left side guide you to locate the exact files quickly.
Then, please click the “Photos” item to view the scanned pictures, just select one or more photos you need, and press the “Recover” button at the lower right corner, the program will help you recover your iPhone lost photos and save them onto the computer.
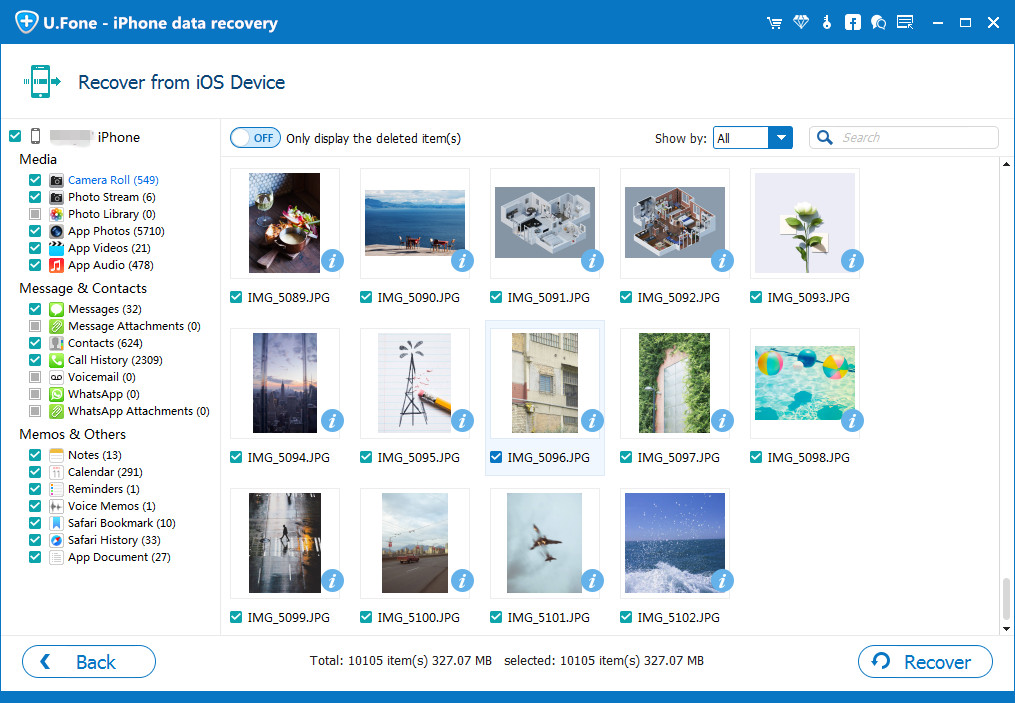
Finally, hit the “Recover” button in the pop-up window to initiate the iPhone photos recovering process. This may take some time depending on how many pictures you’ve selected and the power of your computer.
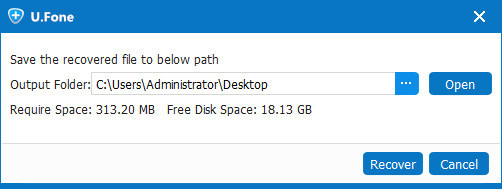
Once finished, open the destination folder on your computer and check up the retrieved pictures.
If you want to put the recovered photos from PC to your iPhone, please use this MobileSync tool, which allows you transfer contacts, photos, videos and music from PC to iPhone/iPad/iPod devices easily.
Above is the complete tutorial to fix “iOS 12 recently deleted photos” issues and recover disappeared photos from iPhone after iOS 12 upgrading. If you think this tutorial is helpful, please share this page to your Facebook or Google+ for those people who need help.

iOS Data Recovery
Recover Your iPhone iPad Lost Data
Now, Even without Backups
Compatible with iOS 12 & iPhone XS(Max)
Prompt: you need to log in before you can comment.
No account yet. Please click here to register.
No comment yet. Say something...