Before upgrading to the latest operating system, you need to Backup and Restore iPhone Data on Windows or Mac. I believe some of you are confused about backing up your iPhone data, such as backing up contacts, text messages, photos, videos, phone records, notes, WhatsApp messages, applications and so on. You've heard countless horror stories about the loss of backup data and the loss of data in the backup process. If you backup the data in the way we provide it, you will backup the data 100% safely. And it will take the least time, and you won't lose any files in the process, or even selectively restore backup data on the iPhone.
Also Read:
How to Recover Lost/Deleted Data from iPhone
MobileTrans--How to Transfer Data from Android to iPhone
We recommend that you back up your iPhone, iPad, and iPod touch data and restore it after iOS reset, jailbreak, iOS upgrade; when you plan to buy a new iPhone 11/XS / XS Plus, you may need to back up the data from the old iPhone, iPad, and then restore it to the new iPhone 11/XS / XS Plus; you wouldn't expect that when your phone broke, damaged, or was damaged When you steal, you need to back up your iPhone, iPad, and iPod touch, including iMessages, SMS, contacts, pictures, notes, App data and so on!
Backup and restore iPhone to computer
For those who have or plan to buy a new iPhone and want to move all the valuable content from the old to the new, make sure you read the entire article. Backup is still the first step before moving content from one cell phone to another.
iOS ToolKit – iOS Backup & RestoreTool permits to back up contacts,SMS,whatsapp messages from iPhone to computer safely,as well as restore data from backup files on iPhone directly.In addition,this predominate data manage program is useful for backup and restore various files on iPhone,photos,videos,notes,call logs and other personal document.It offers full support for iPhone 11/XS/XR/X,iPhone 8/8 Plus,iPhone 7/7 Plus, iPhone 6 and 6S,6 Plus and 6S Plus,iPhone SE/5S/5C/5/4S/4 and iPad,iPod.It works with all iOS versions, including iOS 14.
How to Backup&Restore iPhone Data
| Part 1: Backup & Restore iOS Devices |
| Part 2: Restore iCloud Backup to iOS |
| Part 3: Restore iTunes Backup to iOS |
Part 1: Backup & Restore iOS Devices
1. Backup Your iPhone/iPad/iPod Touch
Step 1. Connect iOS Device to Computer
After launching Dr.Fone on your computer, select Phone Backup option from the tool list. Then use the Lightning cable to connect your iPhone, iPad or iPod touch to computer. By default, Dr.Fone will automatically detect your iOS device.
.jpg)
For iOS devices, Dr.Fone supports to backup most data types, including privacy data, social App data, such as WhatsApp, LINE, Viber, Kik data, etc. In this case, we select Device Data Backup & Restore.
.jpg)
Step 2. Select File Types to Backup
After your select Device Data Backup & Restore, Dr.Fone will detect the file types on your device automatically and you can select what file types to backup. Then click on "Backup".
.jpg)
You can also click on the folder icon below the file types to customize the backup file saving path.
The whole backup process will take a few minutes, depending on the data storage on your device. Then Dr.Fone will display all the supported data, like Photos & Videos, Messages & Call Logs, Contacts, Memos and other data.
.jpg)
Step 3. View What's Backed Up
When the backup is completed, you can click View Backup History to view all iOS device backup history. Click on View next to it to check the contents of the backup file in categories. You can choose one single file or mulptiple files to print them or export them to your computer.
.jpg)
2. Restore Backup to Your Computer
Step 1. Select the backup file
Lauch Dr.Fone and select Backup & Restore. Connect your iPhone, iPad or iPod Touch to the computer. Click on Restore.
If you have used this function to backup your iOS device before, it will offer the option View backup history . Click on this option to view the backup file list.
.jpg)
Then Dr.Fone will display the backup history. Just select the backup file you need and click on View button next to the backup file, or Next on the buttom of the program.
.jpg)
Step 2. View and Restore the backup file
After you click on View, the program will take a few seconds to analysis the backup file and display all data in catagories in the backup file.
.jpg)
After you find the files you need, you can just select a few files or select them all to proceed to next step. Currently Dr.Fone supports to restore the Notes, Contacts, Messages, Photos, videos, music, Safari bookmarks, Call History, Calendar, Voicememo to device. So you can restore these files to your iOS device or export them all to your computer.
If you want to restore the files to your device, select the files and click on Restore to Device. Just in a few seconds, you will have these files on your iOS device.
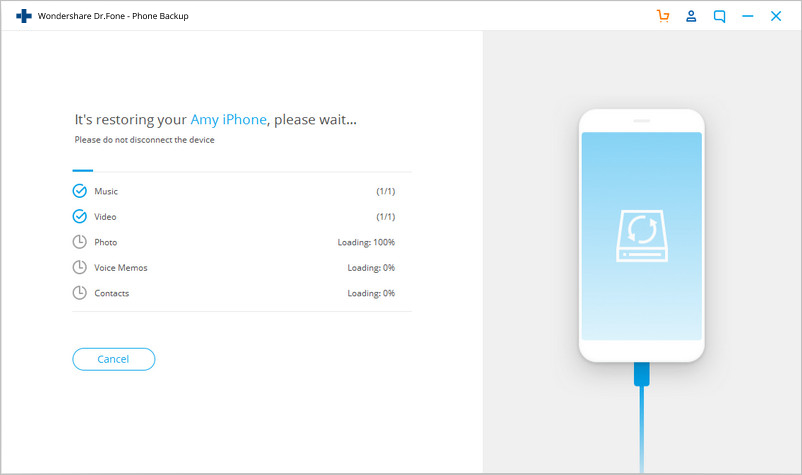
If you want to export the selected files to your computer, click on Export to PC. Then select the save path to export your files.
.jpg)
Part 2: Restore iCloud Backup to iOS
Step 1. Connect your iPhone/iPad to computer
Download and install Dr.Fone on your computer. Launch Dr.Fone and select "Phone Backup" among all the tools.
.jpg)
Connect your iPhone/iPad to the computer using a lightening cable. Then click "Restore" on the program.
.jpg)
Step 2. Sign in your iCloud credentials
On the left column, select Restore from iCloud Backup. Then sign in your iCloud accont.
sign in icloud account
.jpg)
If you have turned on two-factor authentication for your iCloud account, you will receive a verification code. Enter the verification code on Dr.Fone and click Verify.
.jpg)
Step 3. Download iCloud backup content
Once you sign in your iCloud account successfully, Dr.Fone will display all the backup files on your iCloud account. Click the Download button to download the backup file.
.jpg)
Step 4. Preview and restore iCloud backup to iPhone/iPad
After the backup file is downloaded successfully, Dr.Fone will display all iCloud backup data in different categories. You can preview each iCloud backup data and select the ones you would like to restore.
.jpg)
Then click Restore to Device to restore iCloud backup to iPhone/iPad selectively. Currently Dr.Fone supports to restore Messages, Contacts, Call history, Calendar, Photo, Voice Memos, Notes, Bookmarks, Safari history from iCloud backup to iPhone/iPad.
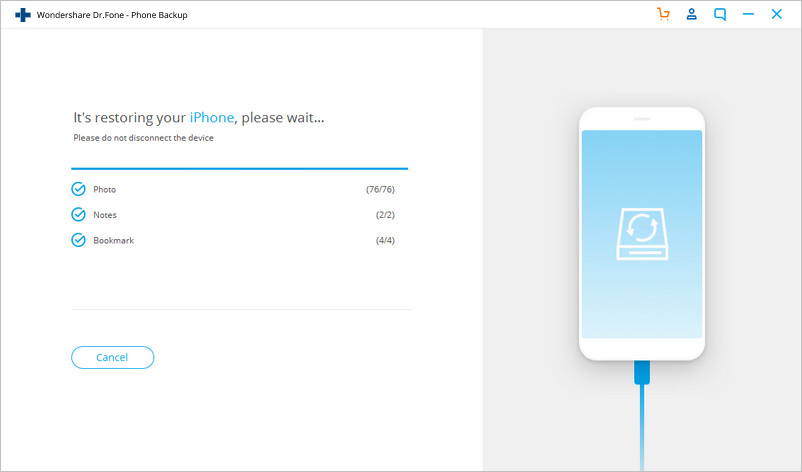
Part 3: Restore iTunes Backup to iOS
Step 1. Connect your iPhone/iPad to computer
Download and install Dr.Fone on your computer. Launch Dr.Fone and select "Phone Backup" among all the tools.
.jpg)
Connect your iPhone/iPad to the computer using a lightening cable. Then click "Restore" on the program.
.jpg)
Step 2. Analysis iTunes Backup File
On the left column, select Restore from iTunes Backup. Dr.Fone will list all iTunes backup files from the default iTunes backup location. Select the iTunes backup file and click on View or Next button.
.jpg)
Step 3. Preview and restore iTunes backup to iPhone/iPad
Dr.Fone will extract all content from iTunes backup file and display them in different data types.
.jpg)
You can then go through all data types and select the ones you need, click on Restore to Device to restore the backup file to your iPhone/iPad.
.jpg)

