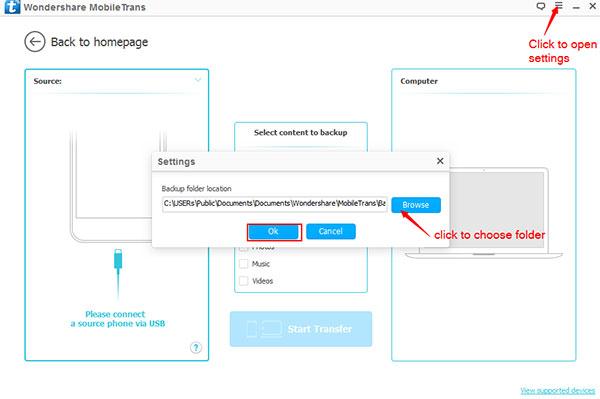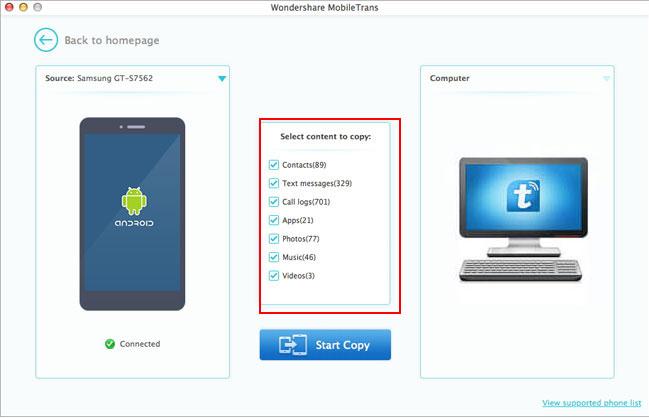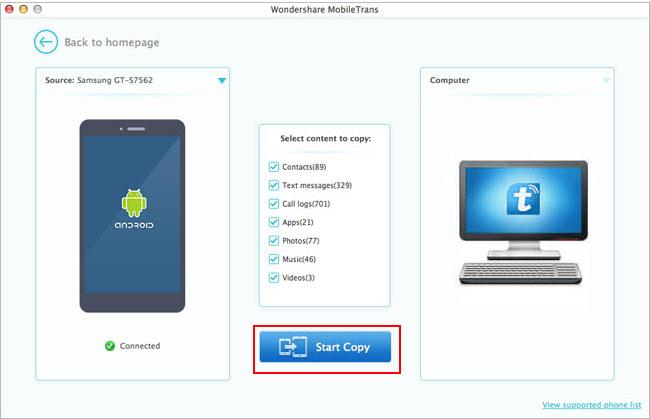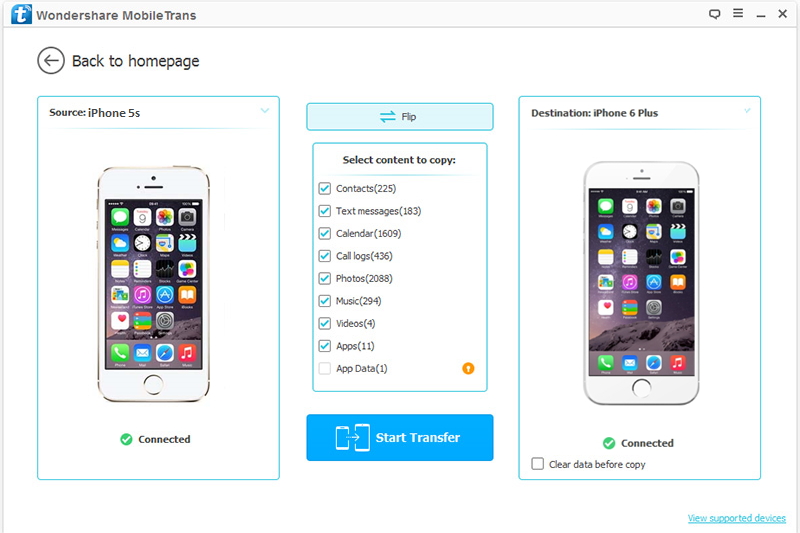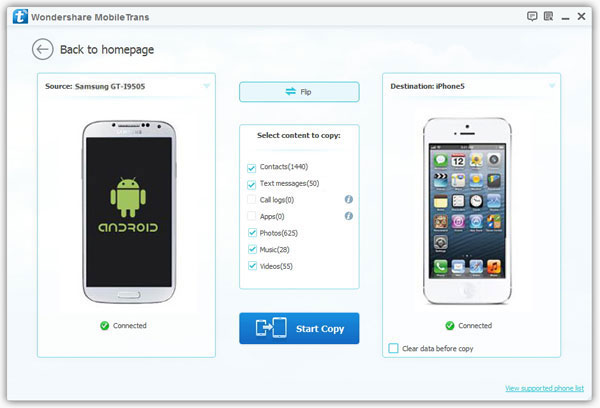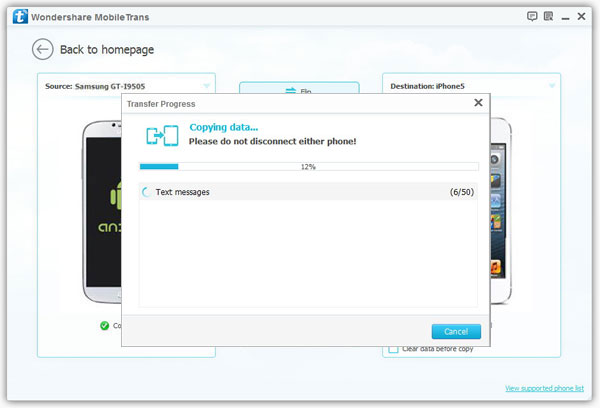[Summary]: Need a Nokia to Android transfer tool to move data from Nokia to Samsung Galaxy phone? Would like to transfer Everything to your new Galaxy S7/S8/S9 from Nokia phone? This page will teach you the best way on how to transfer files (text messages, contacts, music, photos, ect) from Nokia to S7 as example.
Nokia smartphone which running the Symbian operating system has been gradually stepping away from our eyes since the increasing popularity of Android and iPhone. What the changed thing is that Nokia switched its own Symbian OS to Windows platform since the Microsoft’s acquisition made by 2013.It’s no doubt that amount of Nokia fans may replace the new generation mobile phone to instead the old Nokia.I’m one of them too,I ever used the Nokia N96 past 2 years,and nowadays I prefer the Android phones to try new operating system due to one of my friends recommended Samsung Galaxy series as a consideration.I did some research and finally agreed on the suggestion.Right now,I purchasing Galaxy s7 and the next principal stuff is that sync data stored on Nokia to the new Samsung.
Luckily enough, I found a professional tool, named Phone Transfer that enables to easily handle the data transfer task much more comfortable way.There is no skillfulness work involved from the entire process. It takes only a few minutes to fully transfer files from Nokia to Samsung Galaxy S7. Contacts, text messages, photos,videos, music and document are also allow to transferred to the new device at the same time.Nokia N series, E series and C series are well supported.Apart from Galaxy S7,most models of Samsung phones are applicable by this program,including Galaxy S9/S9 Plus, Gaalxy S8/S8 Plus, Galaxy S7/S7 Edge, Galaxy S6/S6 Edge/S6 Edge+, Note 9/Note 8, Galaxy A9/A8/A7,etc.
How to Sync Nokia Files to Galaxy S7
Step 1.Run Phone Transfer on Computer and Select the Mode
Launch the software from desktop after downloading Phone Transfer and then start menu after installation.The main screen is shown following.

There are four different modes here you can select.In this tutorial,you should select “Phone to Phone Transfer” mode.
Step 2.Connect Both Nokia Phone and Samsung Phone to Computer
Connect Nokia and Samsung Galaxy to computer at the same time.Once both phones are well connected,the software will detect them automatically and analyze the data stored on Nokia phone.After that,a list of items will be displayed on the center of the main screen.(Flip the position if the source and destination phone is shown wrongly in order).
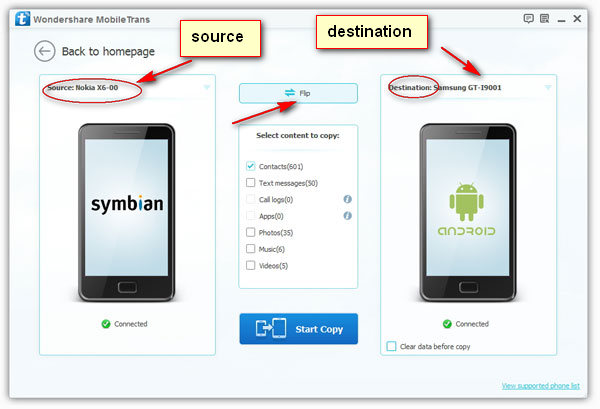
Step 3.Start to Sync Nokia Files to Samsung
Uncheck other items that you don’t need.Then click “Start Copy” to begin the data transfer process.It just takes a few minutes to complete the task.However,if you want to transfer other items at the same, check them all before transferring.Make sure both devices are connected during the copying time.
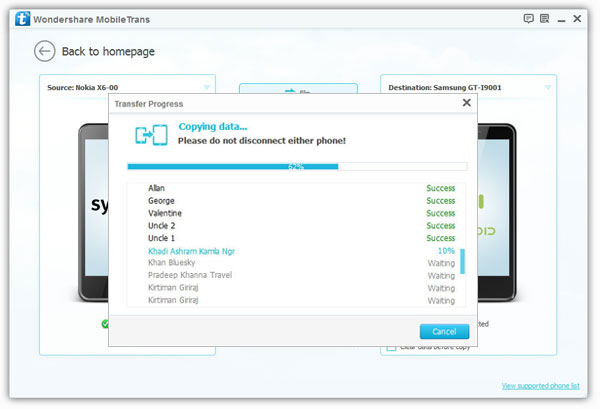
With this Phone Transfer at your hand,there is no need to worry about the inconvenience when switching files between two mobile phones even if they are running different operating system,such as Android, Blackberry,Symbian,iOS.This intuitive user interface helps you to finish the data transfer job easily,though you are a beginner. Also, no additional software is required to fulfill the transfer task.Specifically,it’s the best Phone transfer software on the market.Phone Transfer not only empowers to transfer data between mobile phones directly,it also provide the functions that backup phone data to computer,as well as restore data from backup files on phone.
Read more:
How to Transfer iPhone Data to Samsung Galaxy S7