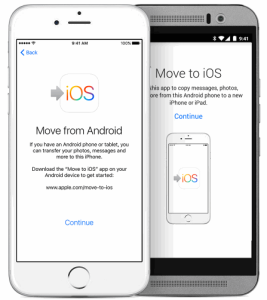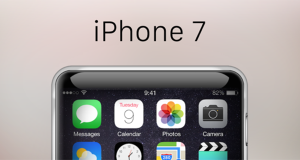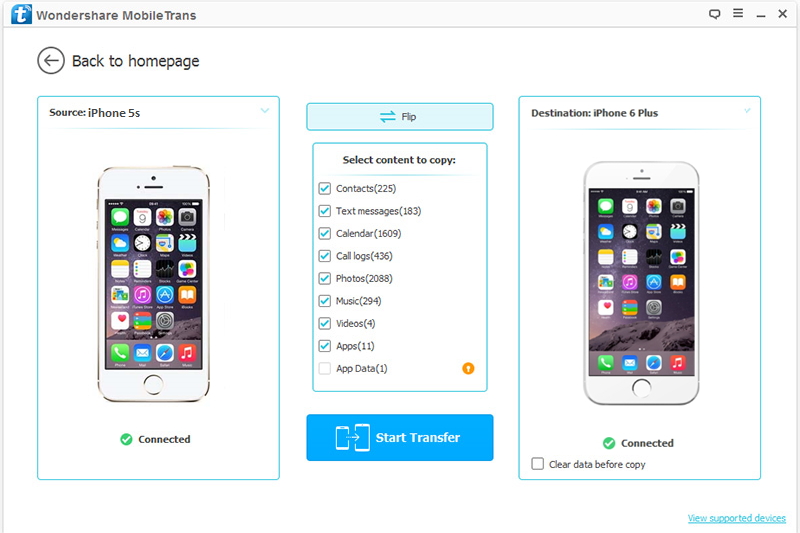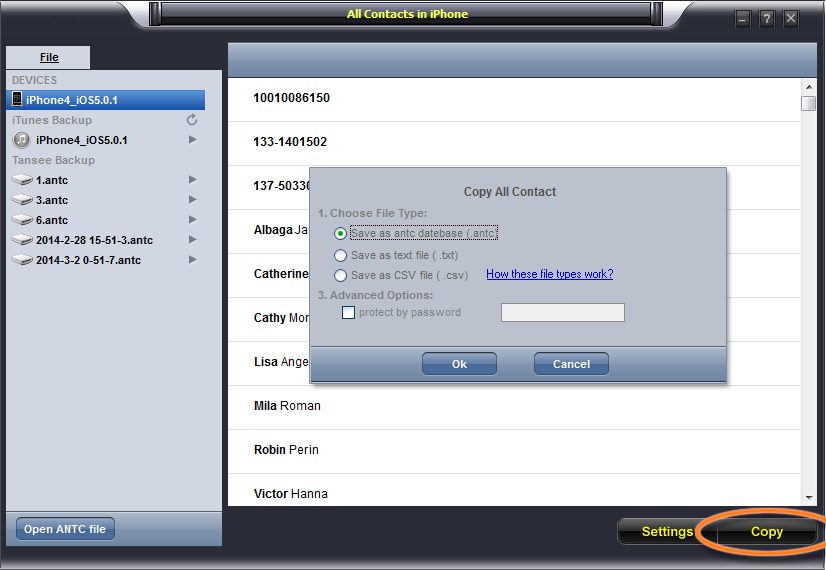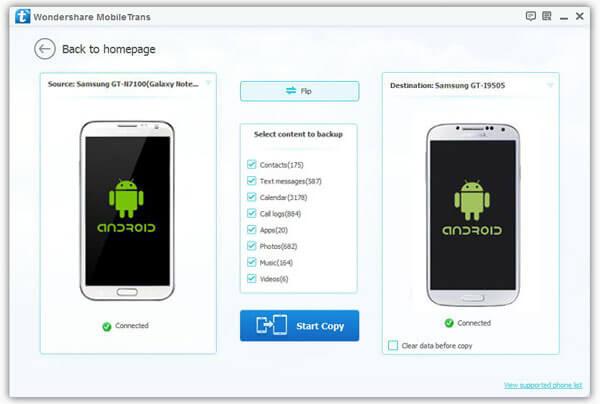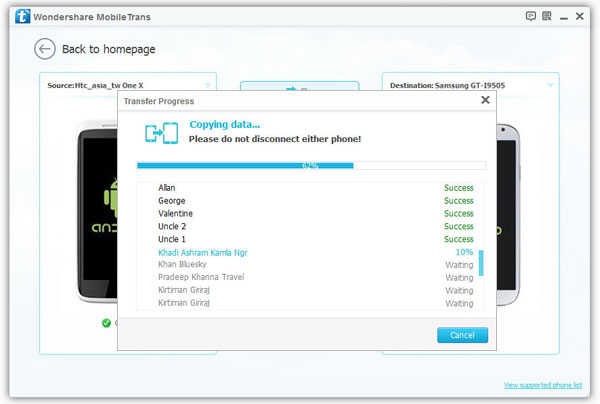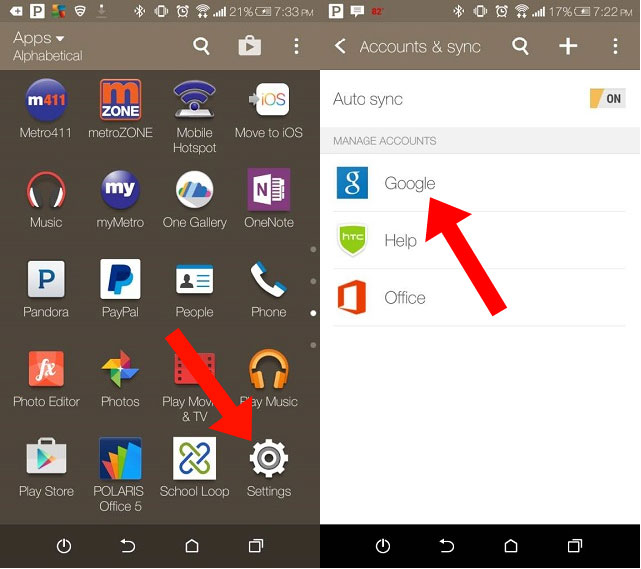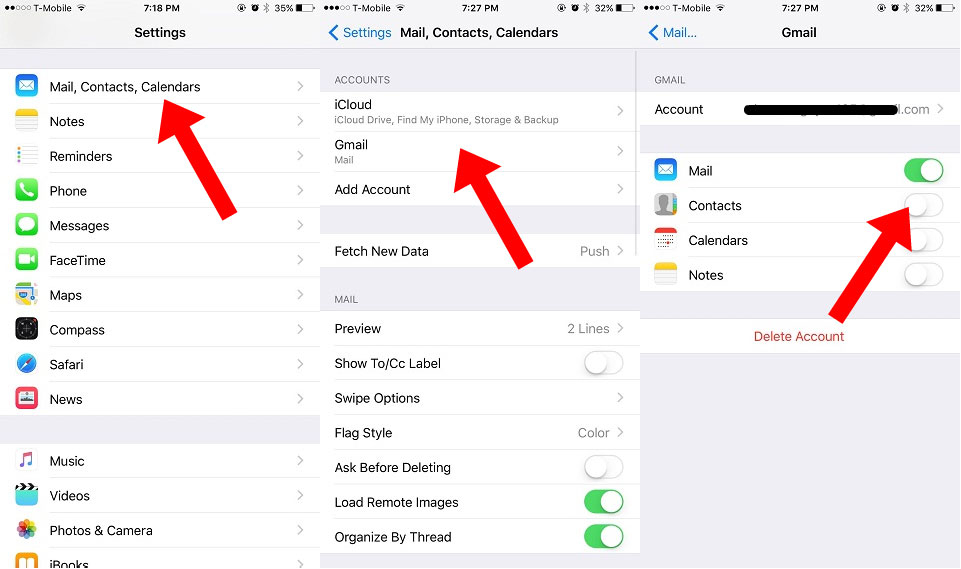“I used HTC One M8 and purchase an new iPhone 7,and many important messages stored in my old HTC phone,is it possible to transfer SMS from HTC to iPhone 7?”It is a similar questions that many new iPhone 7 users asked recently,some people have given away their old Android phone and got a new iPhone 7,and want to transfer data between Android and iPhone.
So you’ve got tired of the Android system and ready to make the switch to iPhone,especially the new generation iPhone 7. It is certainly a hassle to leave behind your data when move to the new iPhone 7/SE/6S.Transferring contacts, photos,videos and music are usually easy and Apple offers few tips to make the transition go smoothly.However, there’s no direct method to transfer text messages from Android to iPhone.Don’t worry. For those of you who want to copy text messages from old Android to a new iPhone,here is a simply way which helps you do that.
Copy Text Messages from Android to iPhone 7
The Android to iPhone Transfer – Phone Transfer is a third party data transfer tool designed for mobile phone users.Phone Transfer work perfectly to copy text messages from Android to iPhone 7,as well as iPhone SE,iPhone 6S/6S Plus,iPhone 6/iPhone 6 Plus,iPhone 5S/5C/5,iPad,iPod touch.Additionally,Phone Transfer empower to copy various data between Android phones,iPhone,Nokia,Blackberry,contacts,photos,call logs,videos,calendars,music,apps are included.No matter you used Samsung Galaxy S7/S6/S5/S4/Note 4/Note 5, HTC One M9/M8, LG,Motorola Nexus 6/5/7/5X,Huawei P8/P9,Xiaomi, Sony or other Android phone,this program will always meet your need to easily finish data transferring task.
How to Copy Messages from Android(S6) to iPhone 7
Step 1.Launch Phone Transfer on Computer
The program works on Windows PC and Mac computer.The first thing you need to do is download the program by clicking the download button.After that,install it on your computer so that you can start the procedure of transferring data.Once you are done with the installation,open the program and here is the main user interface you can see:

Step 2.Connect Android Phone and iPhone to Computer
Click “Phone to Phone Transfer” option on main screen.Here you are going to transfer the text messages from your android phone to iPhone so you will see your Android phone placed on the left side as the source phone and iPhone on the right side as a destination phone.You can simply alternate the sides by clicking the “Flip” button.
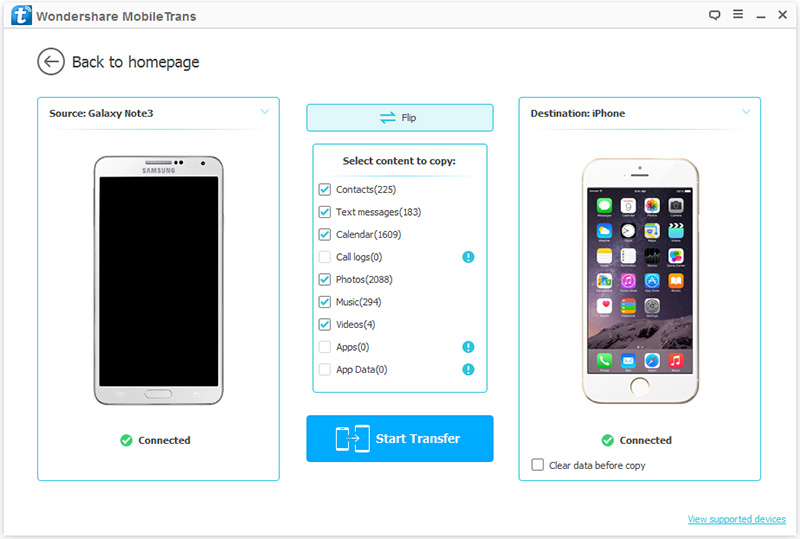
Step 3.Start Transferring Android SMS to iPhone
You can find a box of all the transferable data between the source and destination phone,including SMS,contacts,call logs,photos,music,video,calendars and apps.You are free to choose the data types you prefer to transfer.Select the items and click “Start Copy” button to start the transferring process.Once you get all the text messages on your iPhone,just click “OK” button to complete it.
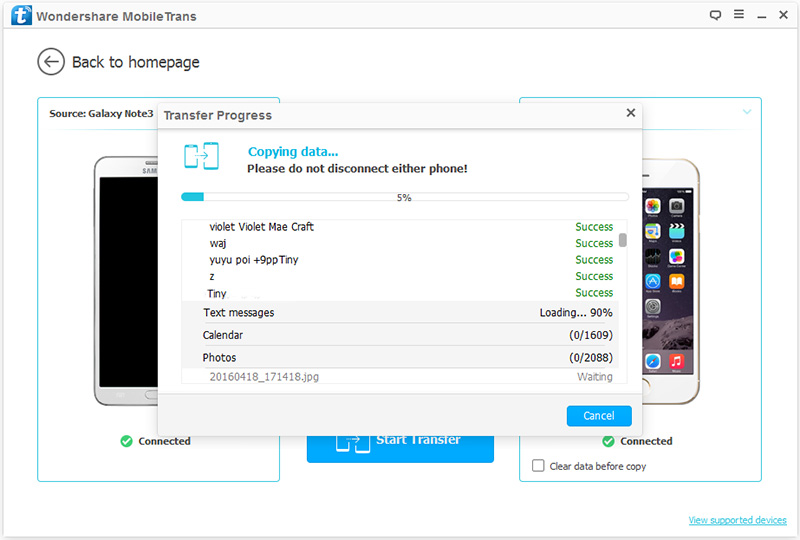
Data transfer between different devices is just one feature of this program.When you launch the program, you can see 4 options listed on the start up menu.You can also use this program to back up phone data (very important) and restore data from previous backup.
In addition,if you want to sell the old device and keep your data in safe, then erase your old Phone is the best option that you should try.In conclusion,Phone Transfer is a powerful and easy-to-use program that definitely worth having on your computer.There is no single program sold on the market,which has several features as this program.
Related Article:
How to Transfer Android Data to iPhone 7
How to Transfer Android Photos and Videos to iPhone 7
How to Transfer Android Contacts to iPhone 7
How to Recover Lost SMS on iPhone 7