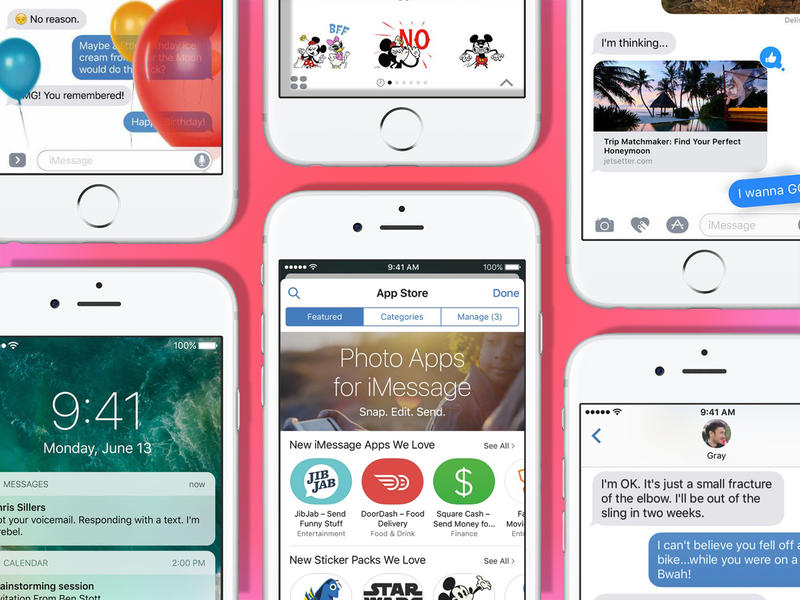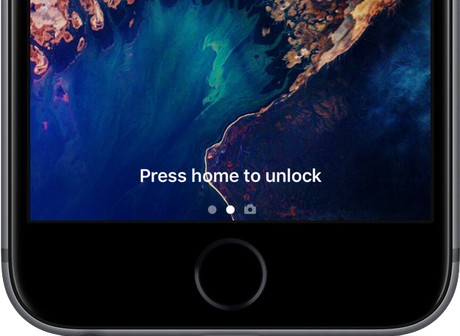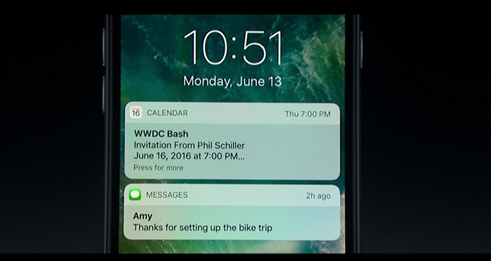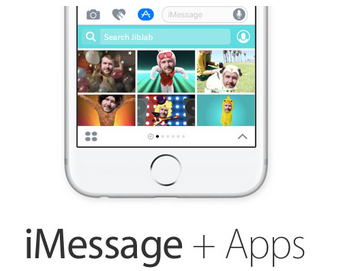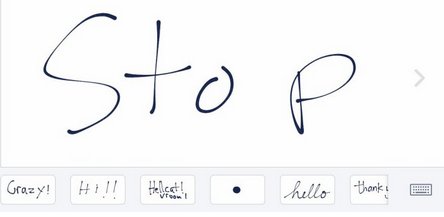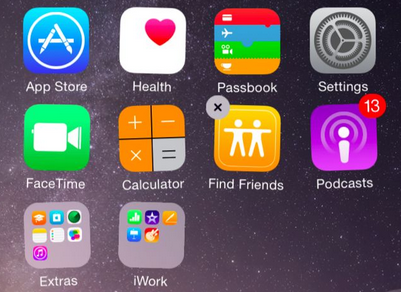[Summary]: Your Android phone touch screen is broken/damaged and you can’t enter password to assess it? This article teach you two ways to unlock a broken screen Android phone, you can unlock broken screen Android phone by OTG Adapter or Android Unlock tool.
As great as Android devices are,almost all of them are fragile in the place you need most, the screen. Even with a great case, your screen can crack, break, and sometimes stop working just for unknown reasons. In some cases, you can replace the screen, but that’s not always easy to do, and it can worsen the problem if you aren’t careful.
What if you want to unlock your Android phone to with broken screen? Well if your touch screen is cracked, dead, or generally unresponsive; that’s not going to work. Depending on your settings, remove the Android with broken screen isn’t possible while your phone is locked in normal way.This page is going to show you two simple ways to unlock Android phone with broken screen.
Way 1: Unlock Android Phone with Broken Screen by OTG Adapter
Tools:
Android phone (the screen can be displayed)
OTG adapter
Mouse

Step 1.Charging full for you Android.Low battery power may lead to the operation is not smooth.
Step 2.Prepare material OTG data cable or adapter, there are sell online.
(Note that the difference of mobile phone charging interface,especially the USB type, there are three kinds of mainstream USB, Micro-USB is now the mainstream use of Android, is not plug the pros and cons; flat trapezoid, Lightning is Apple’s proprietary; Type-C is flat, can be both positive and negative plug. So do not buy the wrong one which is not suitable for your Android.)
Step 3.Connect the mouse USB to the OTG.The following reference picture is that OTG adapter,different OTG the adapter of it is not the same, but the same function.

Step 4.Connect the little head of OTG to the charging port of your Android.
When the mouse light, slide the mouse, the mouse button appears on the phone screen, you can use it freely.

Step 5.Click the left button of mouse is a simple click function, you can also press the left button to drag, imagine the use of fingers. Right button of mouse is the return function. Slide to unlock it, press the left button of mouse,which is the first unlock pattern, don’t release the mouse button to unlock the slide pattern until it is completed.

If the three function keys of the mobile phone are broken down,you can see if the phone has a touch ball function, you can generally simulate the home page HOME, return, menu and other functions. Or download other Android suspended menu tools.

If the computer is required to connect the backup file, connect the computer can not touch, so the data line is modified, the risk coefficient is relatively high, generally only for specific types of customization,avoid burning equipment!
Note:
1.OTG connect to the mouse is safe always.
2.But it is at risk when the OTG connect to the mouse and charging the computer at the same time!
Extra Part:
Way 2: Unlock Broken Screen Android Phone with Android Unlock Tool
You can unlock Android with broken screen via Android Lock Screen Removal, it can completely disabling lock screen Android is just a few simple steps away.Android Lock Screen Removal is your best choice to remove locked screen on Android with broken screen.With its help,it’s no longer be a problem to unlock Android broken screen without password. Samsung, HTC, Lenovo, Motorola, Xiaomi, etc Android brands are applicable with this Android Unlocker tool.
Features:
- Remove pattern, PIN, password & fingerprints from locked/disable Android phone.
- Unlock Samsung phone and LG phone locked screen, no data loss at all.
- Easily to unlock your Android phone at home, no tech knowledge required.
- Unlock Samsung and LG phone with broken screen, black screen or unresponsive screen
- Unlock almost of Android phone, like Samsung, LG, Huawei, Motorola, Xiaomi, OnePlus, etc.
It’s really a great solution that you can have a try.
Detail guide: How to Unlock Android Phone without Password

Related Article
How to Unlock Android Lock Screen
How to Unlock Samsung Phone with a Broken Screen
How to Recover Files from Android with Broken Screen