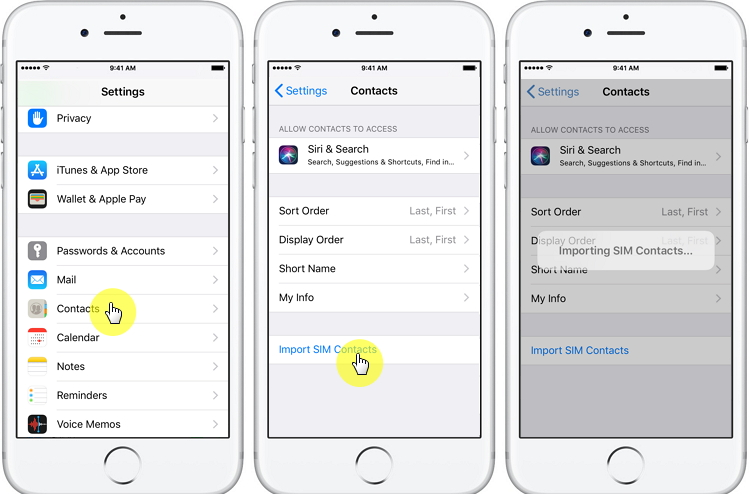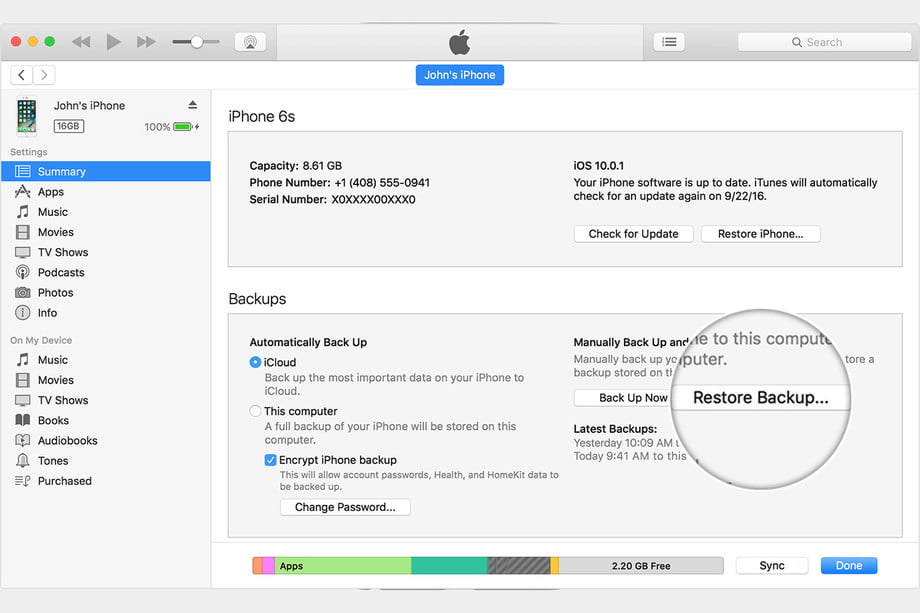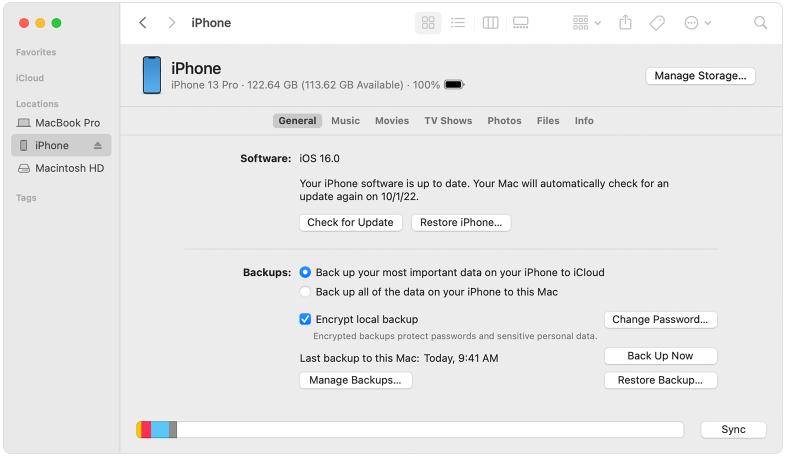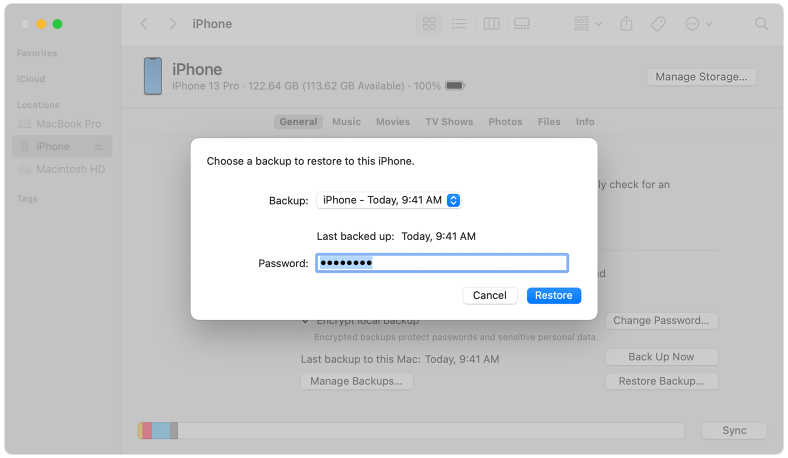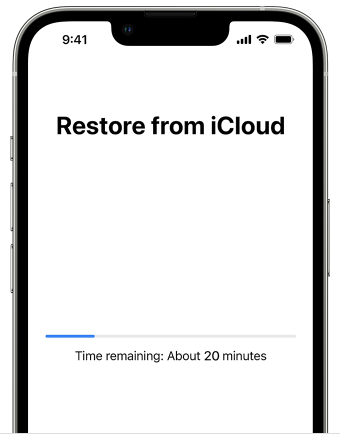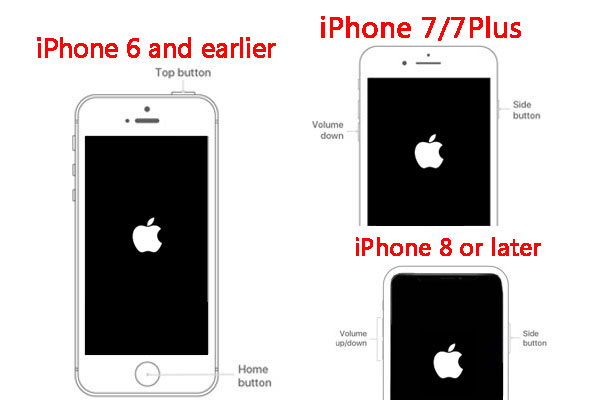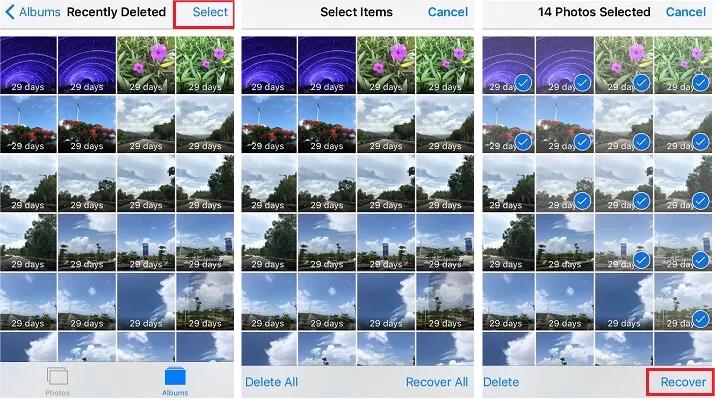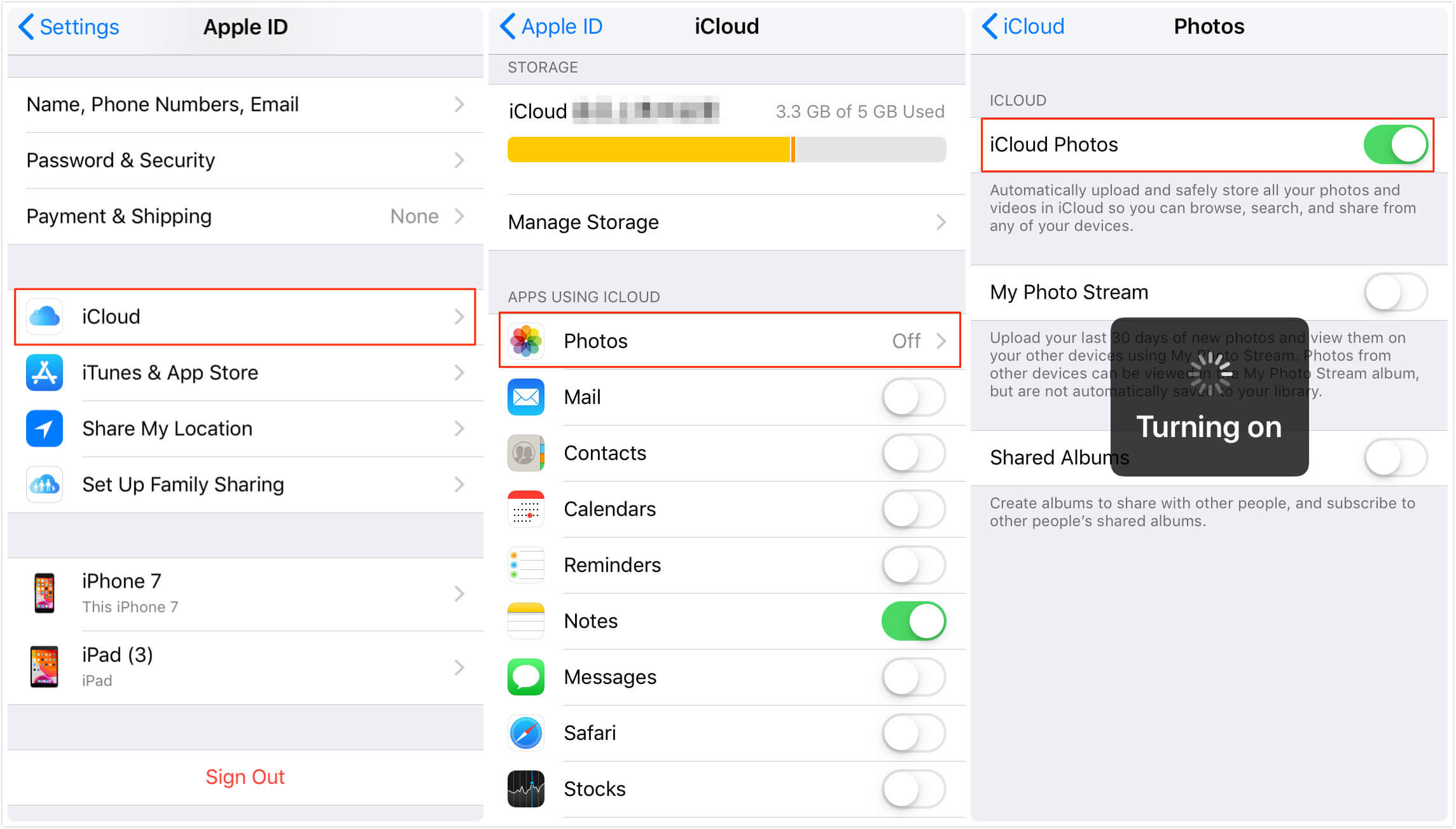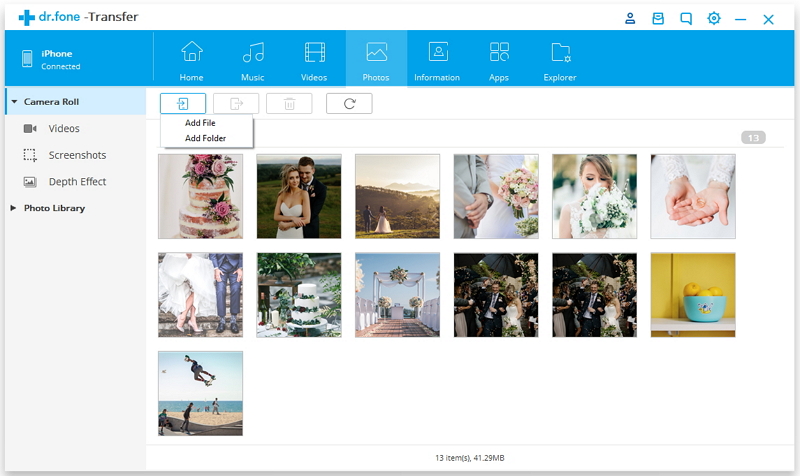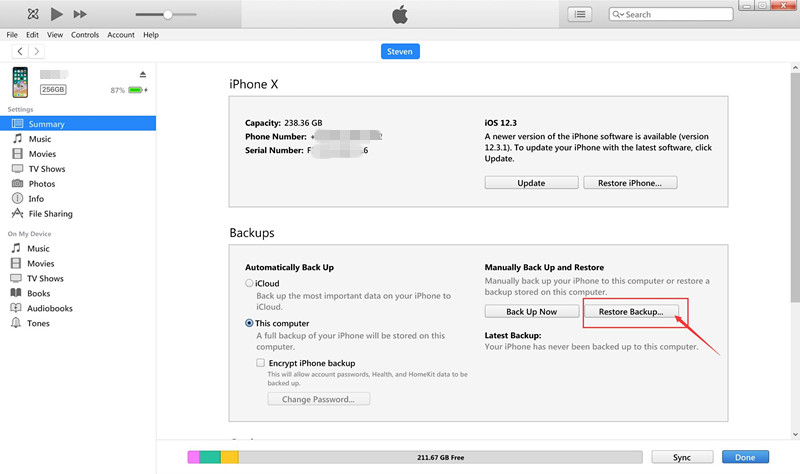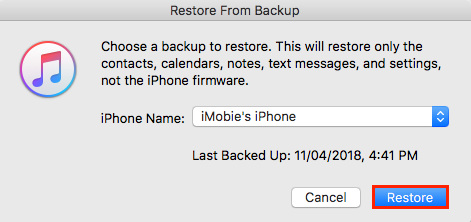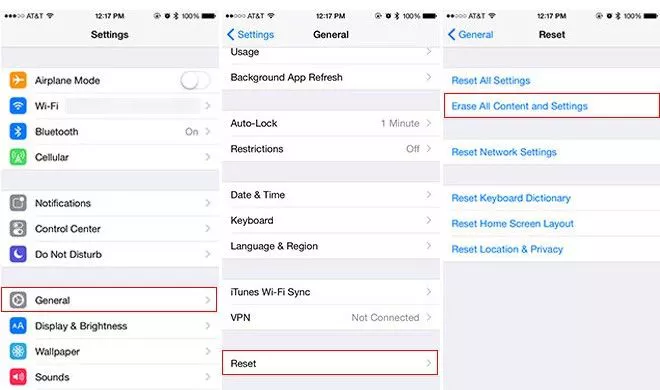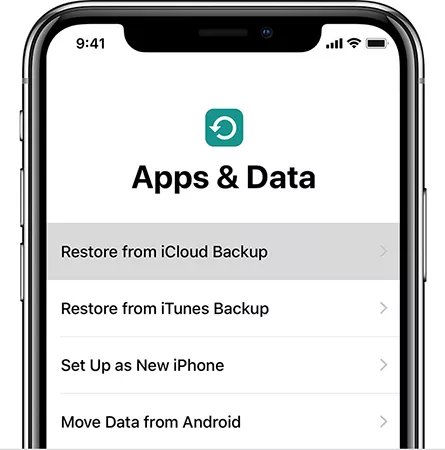Check this guide to learn how to recover lost data on iPhone hot models after a factory reset, including iPhone 14/14Plus/14 Pro/13/13 Pro/12/12 Pro/11/11 Pro/11 Max.
“My iPhone 13 stuck frequently after I updating it to the iOS 16. To make it work smoothly, I did the factory reset on it. However, I lost all data on the device. And I forgot to backup my device. It made me regret a lot. Can anyone help me restore data from my phone?”
What is Factory Reset? A factory reset operation will erase all the information/data and settings on your iPhone, iPad, or iPod and installs the latest version of iOS, iPadOS, or iPod software on your device instead.
How to Factory Reset your iPhone
If you need to securely factory reset your Apple device, you can use these steps to reset your devices. Note: all files on your device will be removed completely, please confirm to do it and backup your personal data if needing.
Step 1. Tap Settings > General > Transfer or Reset [Device]
Then tap “Erase All Content and Settings”.
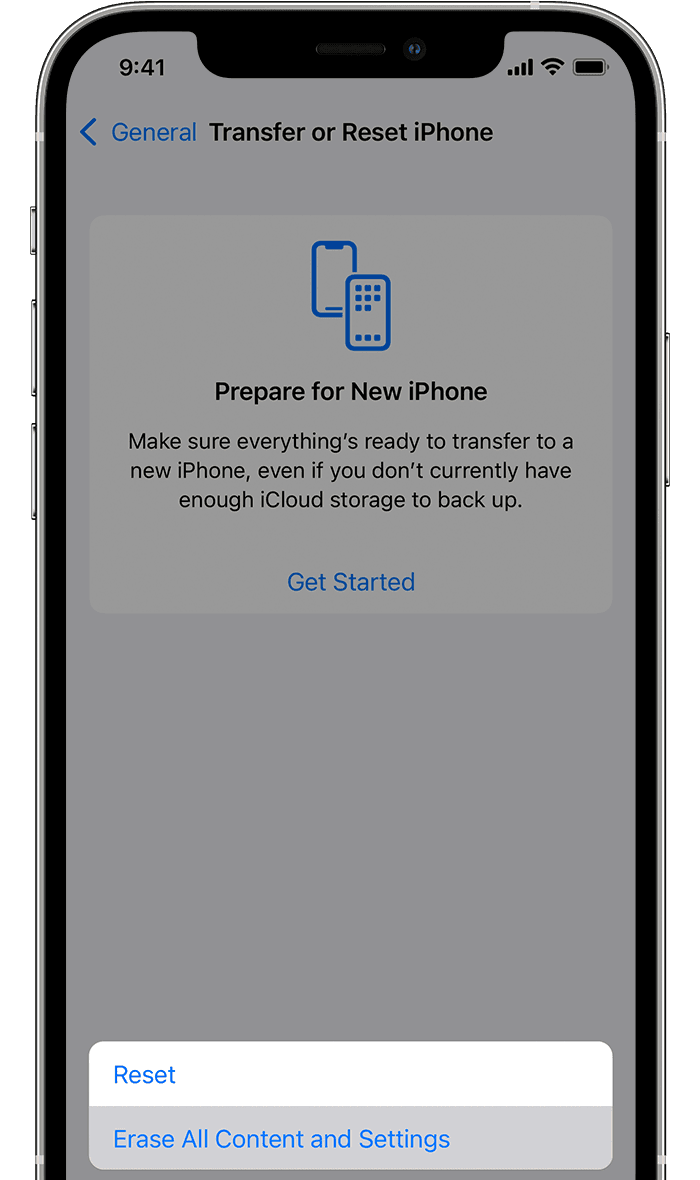
Step 2. If asked, enter your passcode or Apple ID password
Then confirm that you want to erase your device.
Step 3. Wait for your device to erase.
Depending on your device, it can take a few minutes to completely erase your data.
Is it Possible to Recover Data on iPhone After Factory Reset
Factory reset can be a good way to fix an abnormal device but just like the case above. A factory reset is necessary to solve some iOS issues like system errors. Resetting a device can solve problems that cause the device to get stuck in a loop. However, a factory reset leads to serious data loss since it means “Erase All Content and Settings”. In other words, a factory reset will completely wipe everything on your device. If you don’t have a backup you made before, it seems there is almost no chance for you to get back data. “Is it possible to recover data on iPhone after factory reset?” – It is a question asked by many iPhone users. Fortunately, the answer is positive. Actually, a reliable iPhone data recovery tool can do you a favor.
Assume that you don’t have backed up your iPhone before factory reset. In that case, you can recover lost data after factory reset via U.Fone iOS Toolkit – iPhone Data Recovery. Compared with other data recovery tools in the market, U.Fone software allows you to preview the specific items and selectively recover the data you like. It’s indeed an incredibly amazing tool you can have a try.
Conclude highlights of iPhone Data Recovery:
* Recover the lost and existing data up to 22+ types, including contacts, SMS, photos, videos, call history, media app data, calendars, safari history, etc.,
* Three recovery mode: Recover data from iPhone directly, recover from iTunes backup file, recover from iCloud backup file.
* Recover data under any data loss situations: factory reset, accidental deletion, iOS update, iOS jailbreak, iPhone lost/stolen, water damage, system problem, forgot passcode, and more.
* Preview all the data and select the wanted files before recovery.
* No data damages and file format changes happen during the recovery process.
* Support all generations of iPhone (iOS 14 included), such as iPhone 13/13 Pro/12/12 Pro/11/11 Pro/11 Max.
Recover Lost Data after a Factory Reset iPhone 14/14 Plus/14 Pro/13/13 Pro/12/12 Pro/11/11 Pro/11 Max
Step 1. Install and Run U.Fone iPhone Data Recovery
Above all, download, install and run U.Fone iPhone Data Recovery on the computer. To recover lost data on iPhone after factory reset, in the home page click the left one “iPhone Data Recovery” function to begin.

Step 2. Select Recovery Mode
Connect your iPhone 14/14 Plus/14 Pro/13/13 Pro/12/12 Pro/11/11 Pro/11 Max to the computer with an Apple USB cable. Then it will lead you to a new window. There are 4 selection: “Recover from iOS Device”, “Recover from iTunes Backup Files”, “Recover from iCloud Backup File” or “More tools”. Click the top one “Recover from iOS Device” to go on.

Step 3. Scan Data from iPhone Device
Click “Start Scan”, U.Fone will start to scan and analyze your iPhone device for all lost and existing data.

Once the analysis ends, it will list all data content be scan out of your device and show you on the screen as it list below.

Step 4. Select Data to Recover from iPhone
Select your wanted data by ticking the checkbox in the left panel for recovery, including contacts, SMS, photos, videos, call history, media app data, calendars, safari history, etc., Finally, click “Save” and then “Recover”.

Just some minutes later, all the selected data will be restored and you can check them in U.Fone software in detail.
FAQs About Factory Reset
Q1. Will I lose all data after a factory reset on iPhone?
A1. When you do factory reset on your iPhone, it will be return to its original state. It looks like you have wiped all the memory. However, the data is not lost but just store in the background. You are suggested to stop using your phone to avoid overwriting of the existing data.
Q2. What kinds of data will lost after factory reset iPhone?
A2. Almost all data will lost after factory reset. These including contacts, SMS, photos, videos, call history, media app data, calendars, safari history, etc,. However, you can recover data from iTunes or iCloud backup. But if you don’t have a backup of your device, you are recommended to use third-party apps like U.Fone iPhone Data Recovery for professional recovery job.