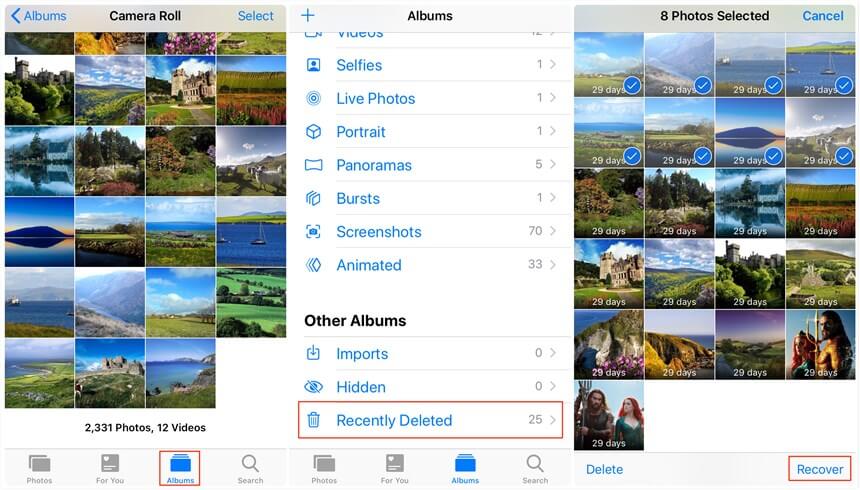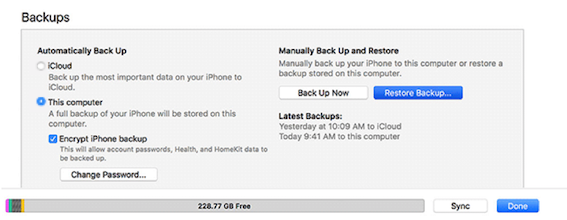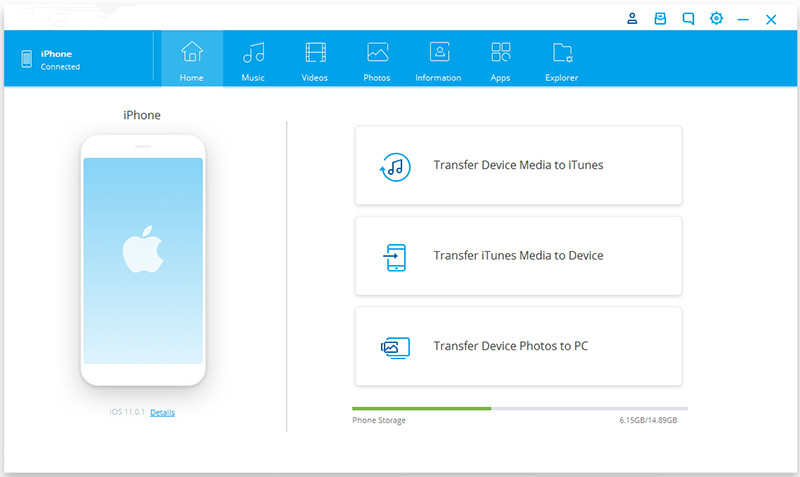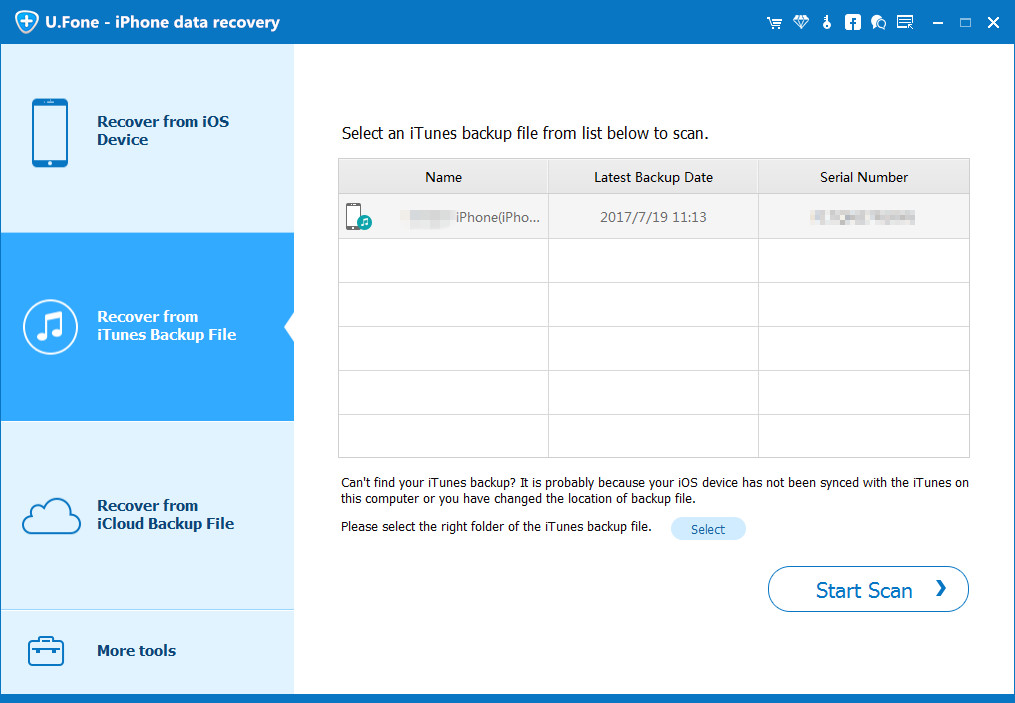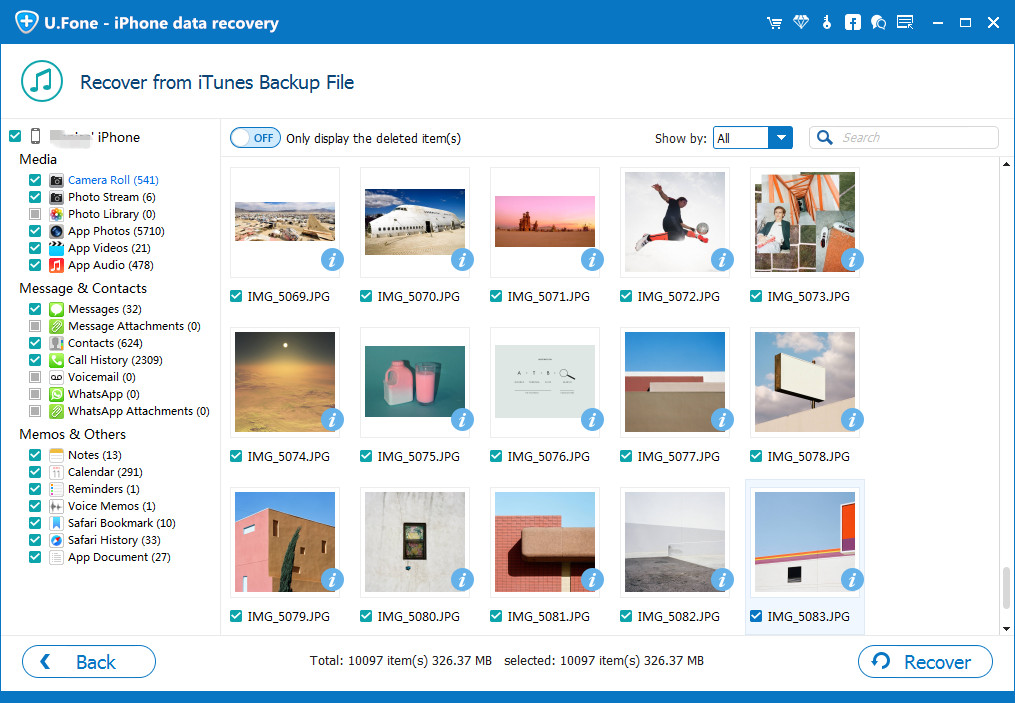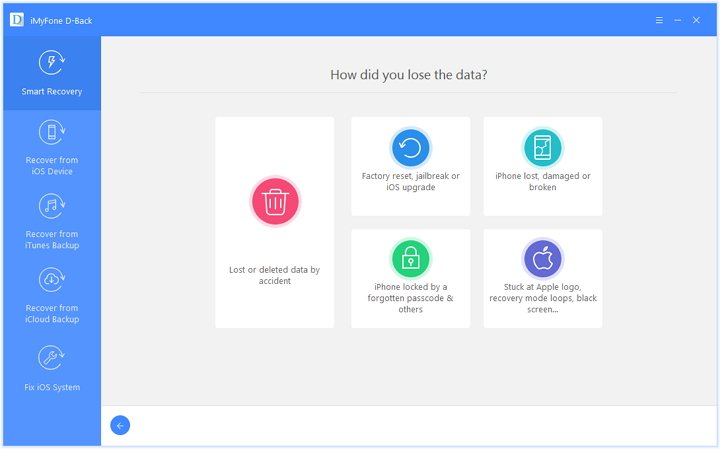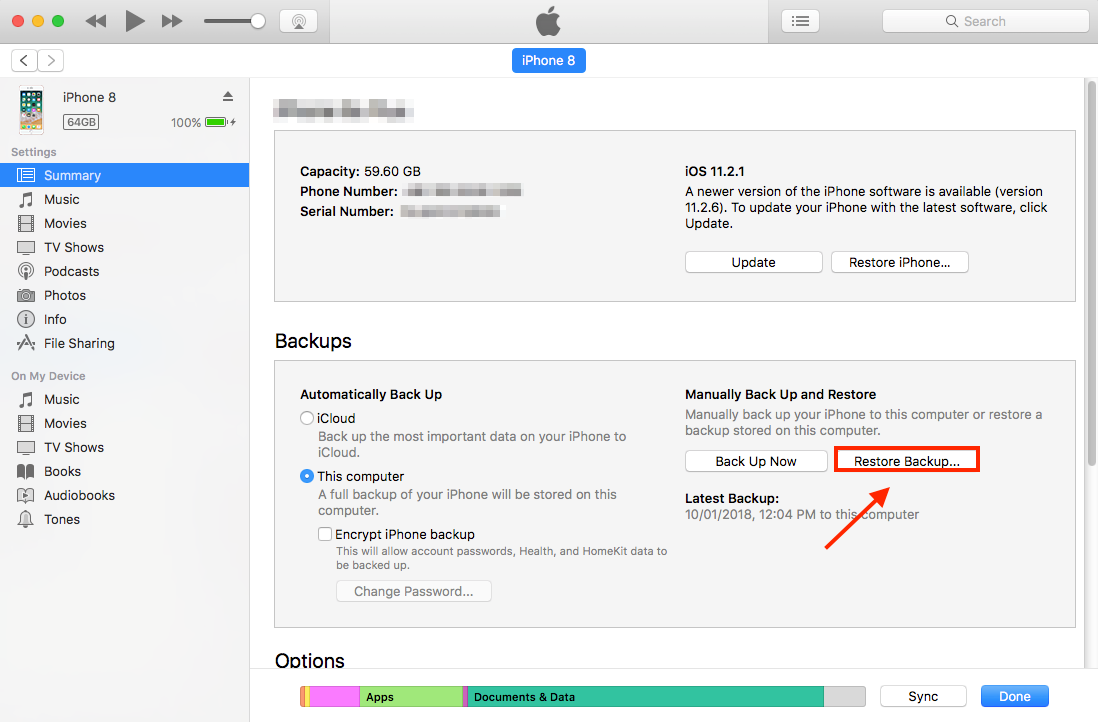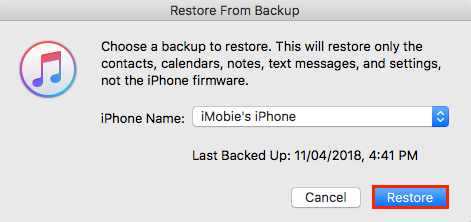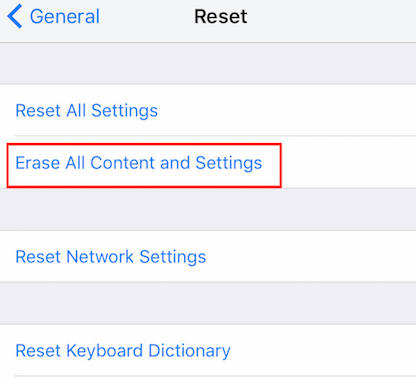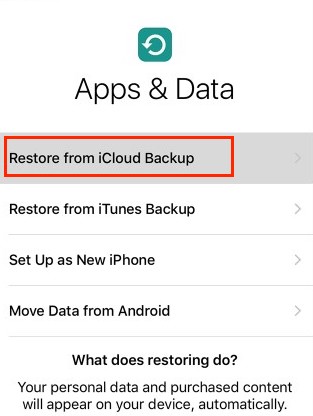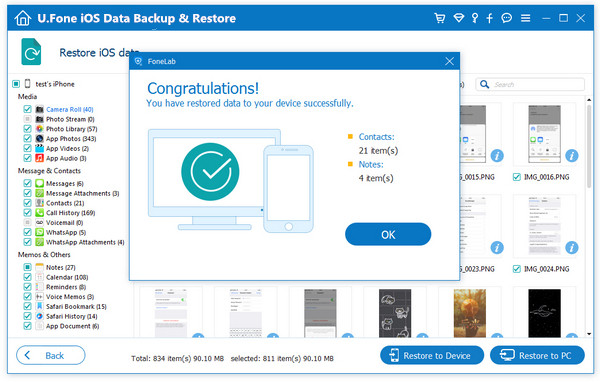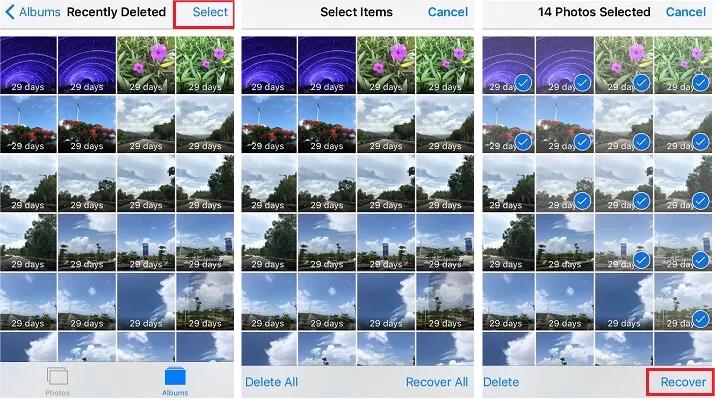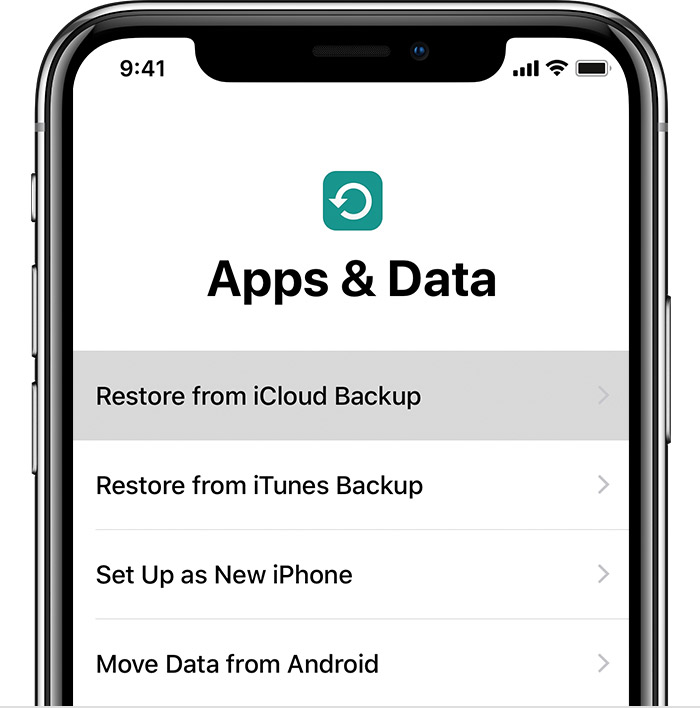Read this post then you will know the best ways to recover lost data on iPhone/iPad after updating to iOS 17, including contacts, SMS, photos, call logs, apps data and more.
iOS 17 will be announced at the Worldwide Developers Conference in June 2023. After WWDC, iOS 17 will be available to developers for testing, with a public beta likely to launch in July. After the beta testing ends, iOS 17 will be released with the new iPhone models in September 2023. After improvements on the Lock Screen, support for the Dynamic Island, and a new Freeform app with iOS 16, here’s what we know about the next iOS. It still a few months away from the June release of the iOS 17, but we have limited knowledge of the update because Apple is already working on this newest iOS. Here we can take an overview on the new features of iOS 17: support for the mixed reality headset, CarPlay updates, support for sideloading and alternate app stores, third-party browsers without WebKit, etc,.
Every time after the newest iOS system released, some Apple users can’t wait to update to the new iOS. However, some of them may find that the data stored in device disappear suddenly for unknown causes, contacts, SMS, photos, call logs, apps data, etc,. Actually, the new iOS system is not stable enough, it may have some problems and bugs still. The iOS update cause important personal data missing from their iOS device. Data loss on iDevice is a common issue and most of the iOS users suffer from this. This post is aim to show you the best ways to recover lost data on iOS device after iOS 17 update, even if you have no a backup.
Best Tool to Restore Lost Data after iOS 17 Update
When you are trying to recover lost data after iOS 17 update, you may think that iTunes or iCloud is your only suitable option but you are wrong. You can reach for help with a fantastic data recovery tool like iPhone Data Recovery. It is a professional iOS data recovery tool that is specifically designed to recover lost data on iPhone/iPad under any data loss cases, like iOS update, iOS jailbreak, factory reset, device broken, etc,. iPhone Data Recovery supports recover any kinds of iOS data, like contacts, SMS, photos, call logs, apps data and more. It has three recovery modes to meet all your needs, including recover data from device directly without backup, extract data from iTunes backup, extract data from iCloud backup.
Features of iPhone Data Recovery
- Recover iOS data for any data loss cases
- Recover any kinds of iOS data
- Three data recovery modes
- Allow to preview before recovery
- Be compatible with all iOS devices and iOS systems
- Support for both Windows and Mac
Part 1: Recover Lost Data after iOS 17 Update without Backup
Step 1. Launch iPhone Data Recovery
All in all, download and install iPhone Data Recovery on your Mac or PC. There are three main functions in the home page, including “iPhone Data Recovery”, “iOS System Recovery”, “iOS Data Backup & Restore”. To recover data from device directly, click the left one “iPhone Data Recovery” option.

Step 2. Choose Recovery Mode
There are 4 options for your selection: “Recover from iOS Device”, “Recover from iTunes Backup File”, “Recover from iCloud Backup File” or “More tools”. To recover lost data from device directly without backup, click the first one. Connect your iPhone to the computer using an Apple USB cable.

Step 3. Scan Data from Your Device
Click “Start Scan”, iPhone Data Recovery will start to scan and analyze data on the connected device.

When the analysis completes, it will list all data content be scan out of your device and show you on the screen as the picture below.

Step 4. Select Data to Recover from Device
Click the checkbox in the left panel, to select your wanted files for recovery. After that, click “Save” and then “Recover”.

Just minutes later, all selected data will be recovered to your computer.
Part 2: Recover Lost Data after iOS 17 Update with iTunes Backup
Step 1. Launch iPhone Data Recovery
Above all, download and install iPhone Data Recovery on your Mac or PC. There are three main functions in the home page, including “iPhone Data Recovery”, “iOS System Recovery”, “iOS Data Backup & Restore”. To recover data from iTunes backup, click the left one “iPhone Data Recovery” option.

Step 2. Choose Recovery Mode
There are 4 options for your selection: “Recover from iOS Device”, “Recover from iTunes Backup File”, “Recover from iCloud Backup File” or “More tools”. To recover lost data from iTunes backup, click “Recover from iTunes Backup File”.

Tips: Please don’t connect and sync your device with iTunes after you lost data on the device,or the data you sync with iTunes previously will be overwritten.
Step 3. Scan Data from iTunes Backup File
Once the program lead you enter the iTunes recovery mode, then you can choose the backup file and click “Start Scan“. It will begin to scan the backup file witch you choose.

Step 4. Preview and Extract Data from iTunes Backup File
After scanning, all the content in the iTunes backup file will be show you. Now you can preview all data in the backup file. After previewing, check the items you want to extract and click“Recover” to save them on your computer.

Conclusion
iPhone Data Recovery features with three recovery modes: recover data from device directly, extract data from iTunes backup file, extract data from iCloud backup file. It can help you get back lost data no matter you have a backup or not. The program works effectively and efficiently, we highly recommend it for iOS 17 data recovery!