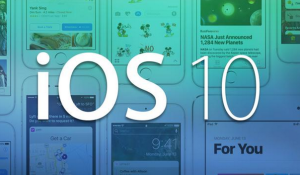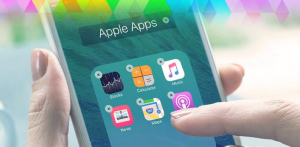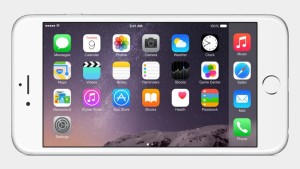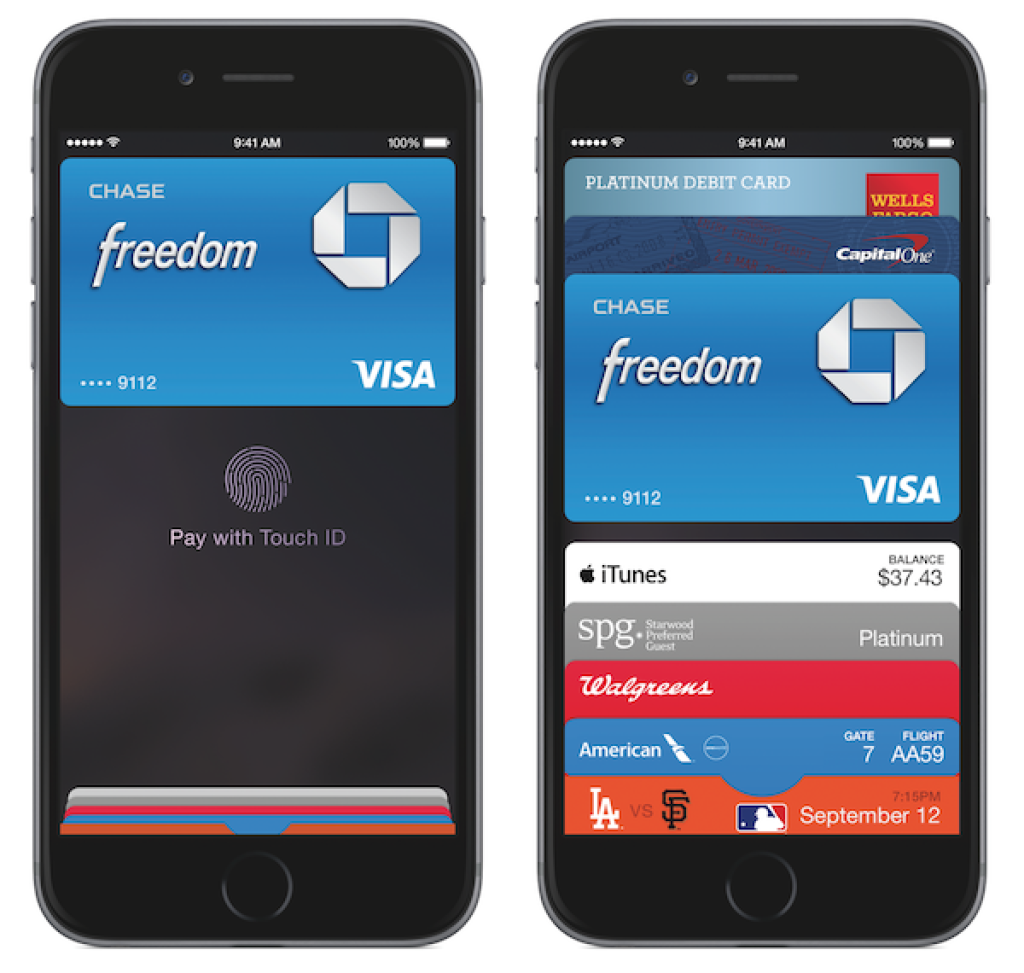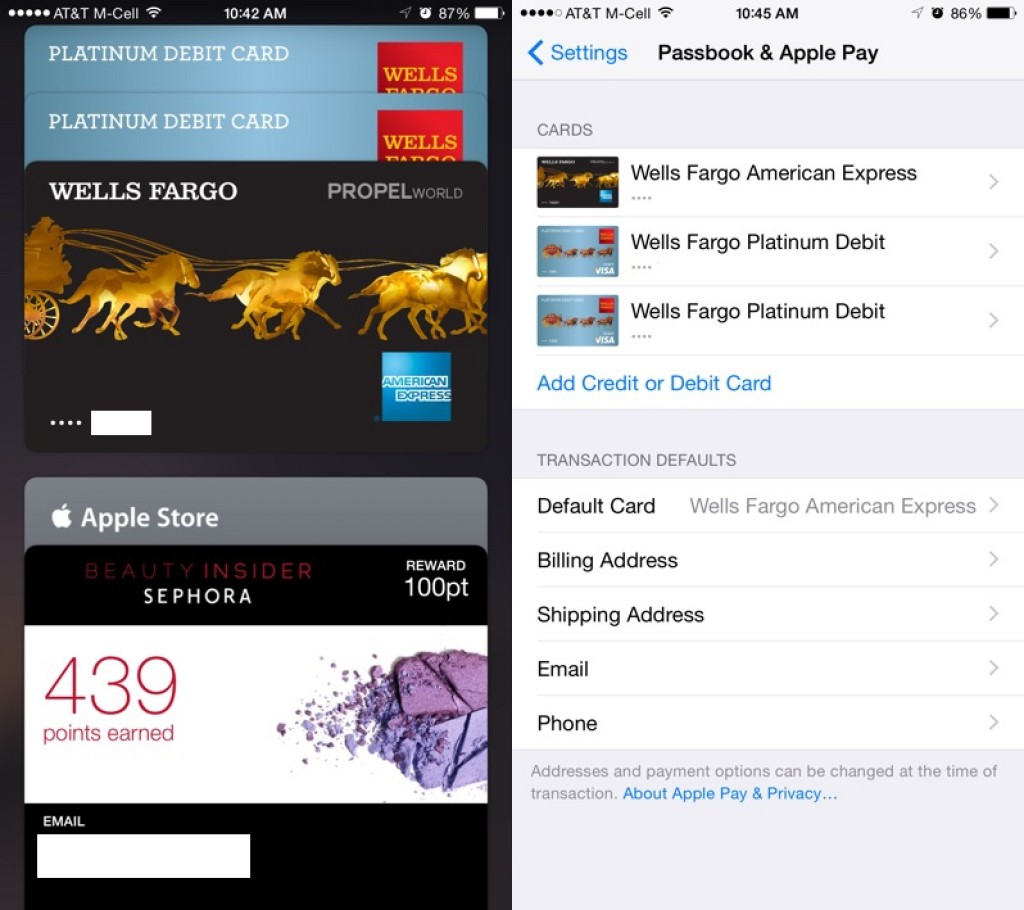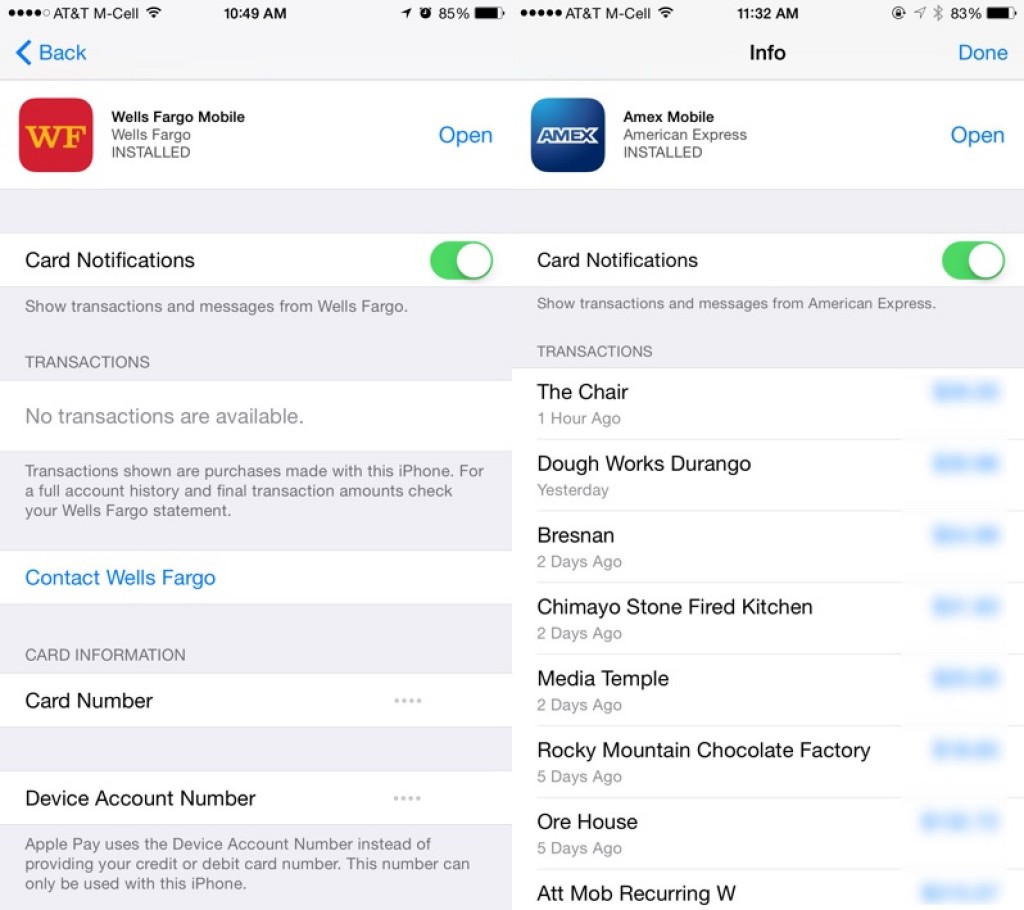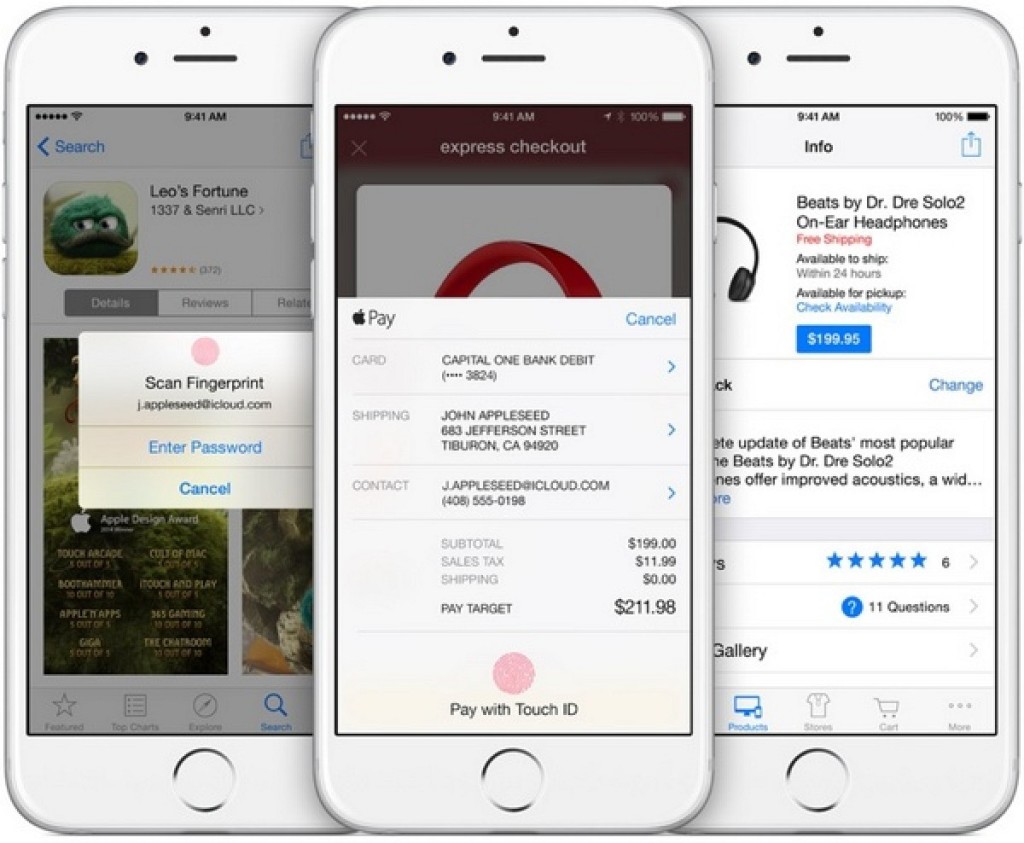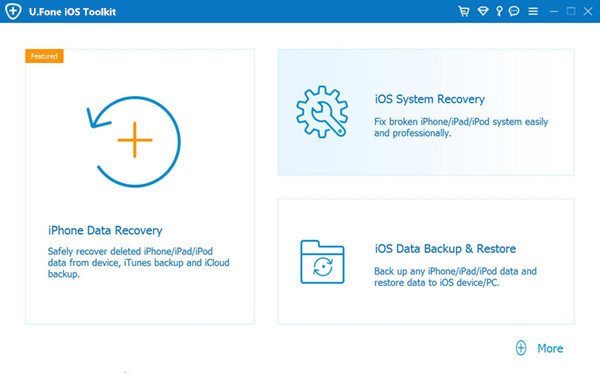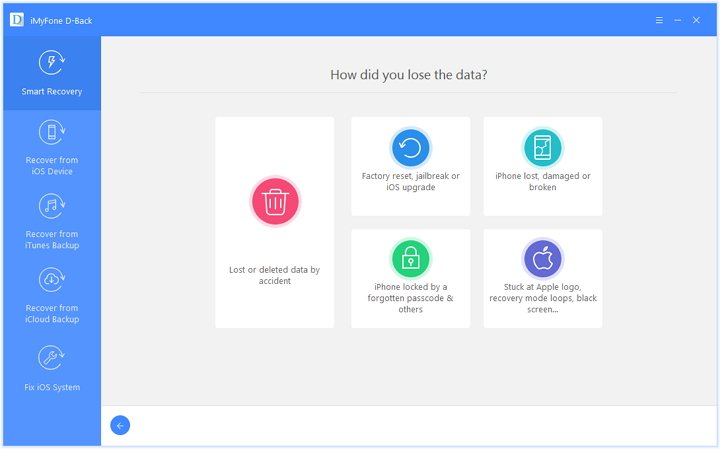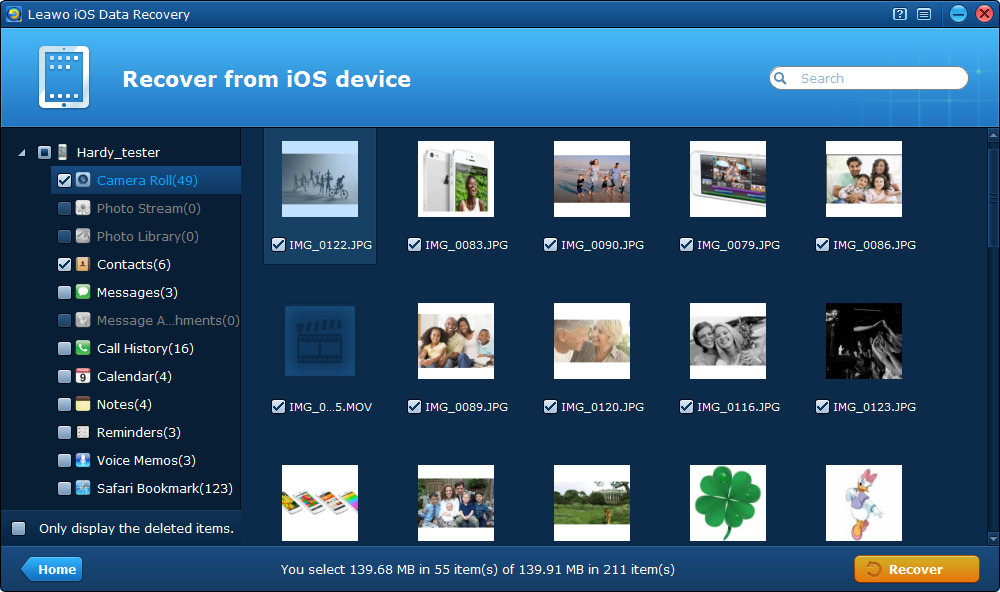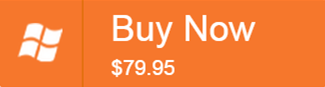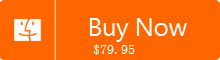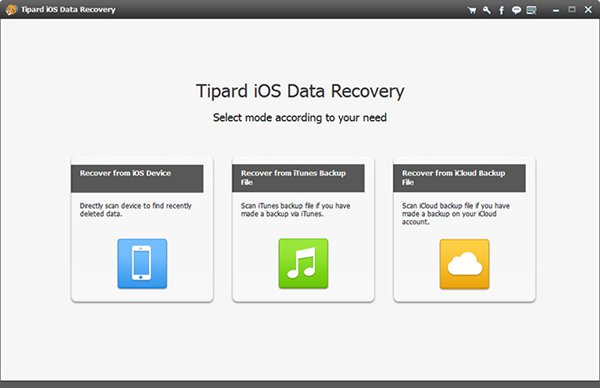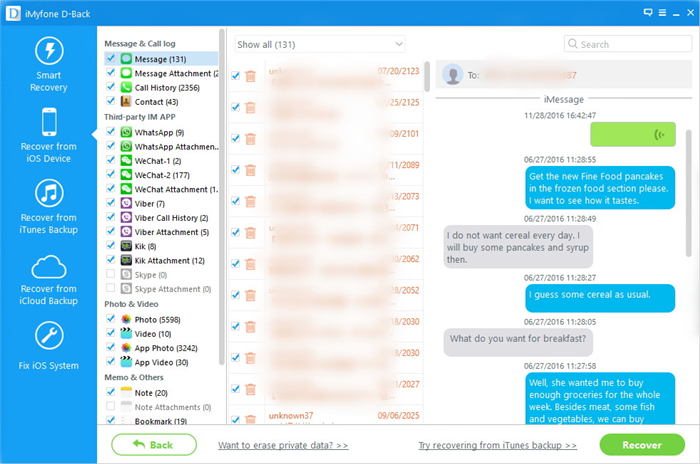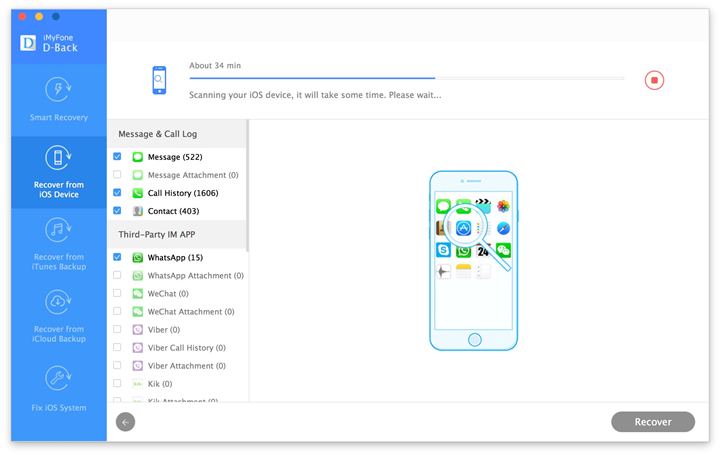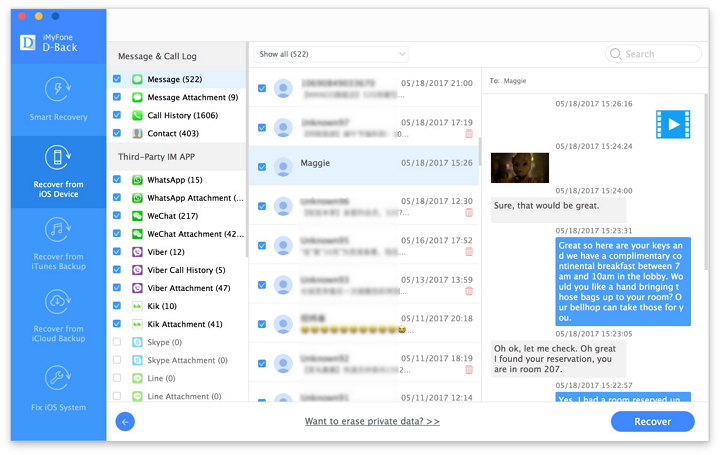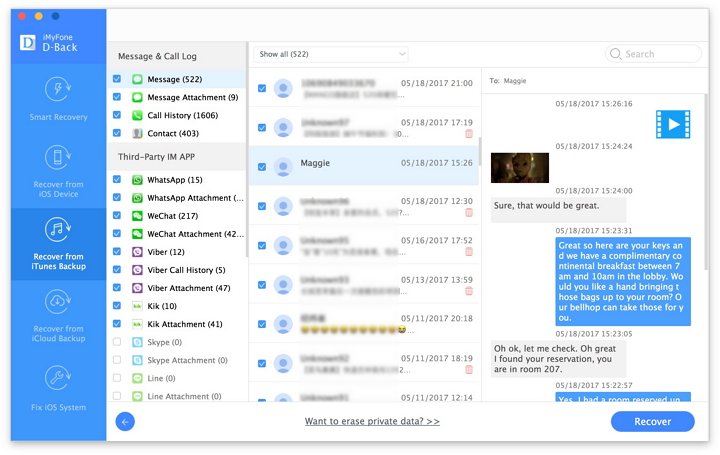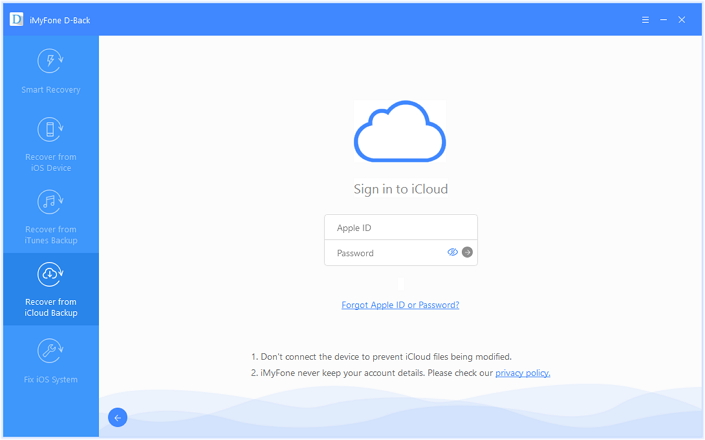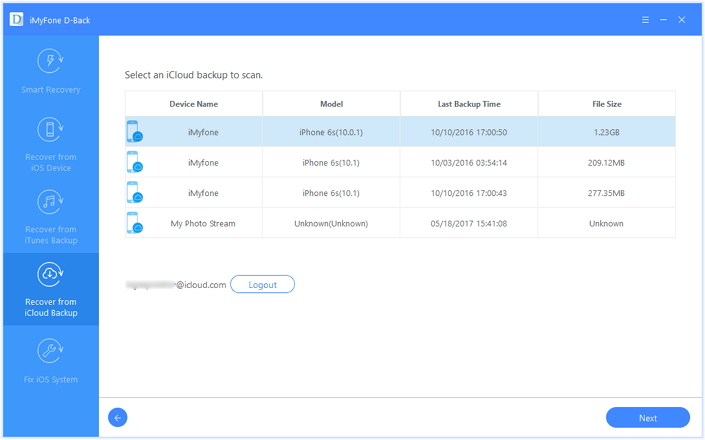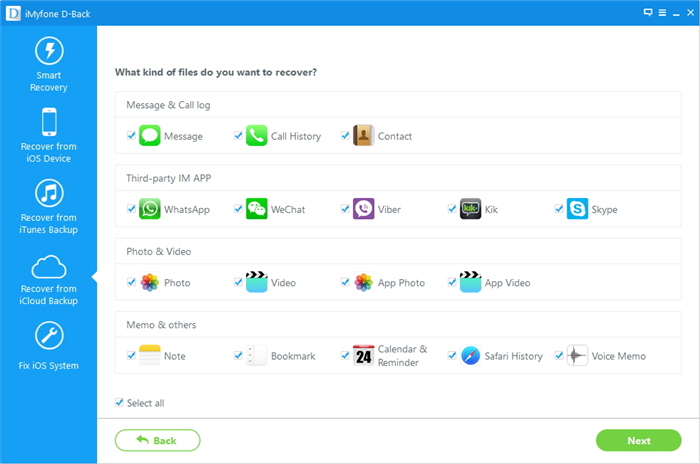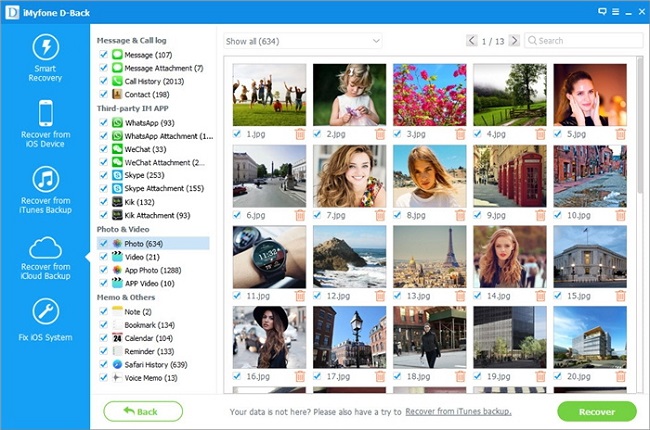Summary
In this post we will recommend you top best 5 iPhone data recovery software to recover lost or deleted data from iPhone 14/13/12 and more models, we’ll give some professional objective and review on them, then you can take the best one suit for you, and get back iPhone data with ease.
Many unexpected situations may lead to lost data on your iPhone, such as accidental deletion, restore to factory resetting, formatting, iOS upgrade, iOS jailbreak, or iOS system crash(broken/water damaged), attacked by virus, etc,. In order to prevent such circumstances from occurring, you need to recover data to save yourself in trouble. iPhone data recovery program is a good choice to retrieve all lost data.
Here you can focus on the top 5 best iPhone data recovery that are popular around the world, which are famous as well as professional review on them.

Top 5 iPhone/iPad Data Recovery Software Reviews
Top 1:U.Fone iPhone Data Recovery Review
Overview:
U.Fone iOS Data Recovery, which is designed to recover lost files from iPhone, iPad and iPod touch. In addition, the iOS System Recovery feature in U.Fone iOS Toolkit helps user fix various iOS issues and get your iPhone/iPad/iPod back to normal state. This desktop data recovery applicable to Windows and Mac OS at the same time, support to recover files from iCloud/iTunes backup, as well as directly recover data from iOS devices without backup. A total of 19 different types of files can be restored by U.Fone iOS Data Recovery, such as contacts,call history,text messages,memos,safari history,notes,photos,music,videos,playlists,and many other types of files,and even the files have been deleted long past ago.If you lost files from iOS device due to iOS update,iOS jailbreak,deleted by mistaken or in any other cases, U.Fone iOS Data Recovery must do a great help for you to finish the data recovery.
Main Features:
 Support to backup and restore 19 types of data from iPhone/iPad/iPod touch;
Support to backup and restore 19 types of data from iPhone/iPad/iPod touch;
 Directly recover and export 8 types of data from iOS devices;
Directly recover and export 8 types of data from iOS devices;
 Extract data from iTunes/iCloud backup;
Extract data from iTunes/iCloud backup;
 Highly support to iOS 16/17 and the latest iPhone 14/13;
Highly support to iOS 16/17 and the latest iPhone 14/13;
 Efficient,powerful,fashionable and easy to use.
Efficient,powerful,fashionable and easy to use.
Free Download FoneLab iOS Data & System Recovery and have a try!


System Requirements:
Supported OS:Windows 10, Windows 8.1, Windows 8, Windows 7, Windows Vista, Windows XP (SP2 or later)
Supported OS:Mac OS X 10.5 or above (Mac OS X 10.11 Capitan)
Test & Review:
Report to our test, U.Fone iOS Data Recovery provide only a few mouse clicks for iOS devices to finish the data recovery fast and simply.It is an useful and smart application to have.Once the program is launched,you will see a well-designed and easy-to-navigate interface for using.The progtam recovery characteristics are listed on the left,the icon is clean to understand.As long as you install this program you will be prompted to download and run the latest version of iTunes if you have not installed it.All the job is ready,you will be prompted with an USB cable to connect your iOS device to computer.Here,we tested the full version of U.Fone iPhone data recovery.
I delete the contacts, messages, pictures and call history from my iPhone,and it is connected directly to the computer.Then the program starts scanning the iPhone in minutes,after the scanning is completed,the program allow me to recover all deleted files,messages and Contacts,call history,and even search out the data that I deleted a long time ago from iPhone.I am allow to easily select the type of file which I need to recover from the checkbox.
All in all, U.Fone iOS Data Recovery is clean, efficient and easy to use. Allow you restore deleted data from iOS device directly,and restore data from iCloud/iTunes backup. However,it’s not a free iOS data recovery. But it’s well worth the price when you try it.
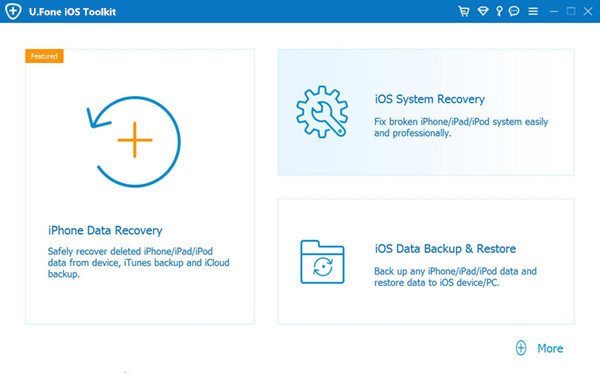
Pros & Cons:
 Pros:
Pros:
+ Clean interface;
+ Work well for the newest iPhone 14/13 and iOS 17/16;
+ Super fast speed of data Scanning and recovery;
+ It’s cheaper than other data recovery program.
 Cons:
Cons:
– The main feature can’t be use in the trial version.
Top 2:Dr.Fone Data Recovery Review
Overview:
Dr.Fone iOS Toolkit –iOS Data Recovery,which is your perfect choice to recover iPhone data with easy steps after losing data due to accidental deletion,restore to factory resetting,formatting,iOS upgrade, iOS jailbreak,or iOS system crash(broken/water damaged).It’s such a trustable data recovery to restore data on iPhone.All recoverable data including contacts,photos,videos,SMS,WhatsApp messages,notes,call logs and more data.According to user feedback,this Wondershare Dr.Fone for iOS is both effective and easy to use,worth you to have a try.Not only iPhone 14, iPhone 13, iPhone 12 and more iPhone models,but also iPad Air,iPad Pro,iPad Mini,etc are supported by this superior data recovery.
Main Features:
 Recover data on iOS device including the lost/deleted data,as well as the existing data.
Recover data on iOS device including the lost/deleted data,as well as the existing data.
 Compatible with all iOS device:iPhone 14/13/12,iPad 4/3/2,the new iPad Pro,iPad Air,iPa Mini,iPod touch,etc,;
Compatible with all iOS device:iPhone 14/13/12,iPad 4/3/2,the new iPad Pro,iPad Air,iPa Mini,iPod touch,etc,;
 Directly recover 15 kinds of lost/deleted data from iOS device:Contacts,Messages,Photos, Videos, Camera -Roll, Photo Library, Message Attachments, Call History and more;
Directly recover 15 kinds of lost/deleted data from iOS device:Contacts,Messages,Photos, Videos, Camera -Roll, Photo Library, Message Attachments, Call History and more;
 Recover 11 kinds of data by extracting iTunes/iCloud backup;
Recover 11 kinds of data by extracting iTunes/iCloud backup;
 Enable to restore data under any circumstances:accidental deletion,restore to factory resetting,formatting,iOS upgrade, iOS jailbreak,or iOS system crash(broken/water damaged),attacked by virus and so on;
Enable to restore data under any circumstances:accidental deletion,restore to factory resetting,formatting,iOS upgrade, iOS jailbreak,or iOS system crash(broken/water damaged),attacked by virus and so on;
 Highly support to iOS 17/16 and the latest iPhone 14;
Highly support to iOS 17/16 and the latest iPhone 14;
 Fix iOS to normal;backup & restore WhatsApp history;iOS data backup & export(New Features);
Fix iOS to normal;backup & restore WhatsApp history;iOS data backup & export(New Features);
 Allow to check&preview lost data for free;
Allow to check&preview lost data for free;
 100% safe guarantee.
100% safe guarantee.
Free download the Dr.Fone iPhone Data Recovery and have a try:


System Requirements:
Supported OS: Windows 10, Windows 9, Windows 8, Windows 7, Windows Vista, Windows XP (SP2 or later)
Supported OS: Mac OS X 10.5 or above (Mac OS X 10.11 Capitan)
Test & Review:
Review in our test,the excellent Dr.Fone iPhone Data Recovery making it easy for users to restore iPhone files no matter if it have backup files or not,support to get back data on device before previewing the lost data clearly.It works well for all iOS version,insist of iOS 17/16.It’s both effective and safe to use.This program helps you restore data on iOS device and protect personal data by avoiding data overwriting.
What’s more,the newly feature “iOS System Recovery” really do a great help to fix iPhone to abnormal mode and return iPhone to normal state as usual smoothly.Fix with various iOS system issues like recovery mode, white Apple logo, black screen, looping on start, etc.To sum up,the multifunctional Wondershare Dr.Fone for iOS is such a synthesized and useful data recovery tool as the perfect partner in daily life.

Pros & Cons:
 Pros:
Pros:
+Check & preview data for free;
+Download and view iCloud backup file for free;
+Read iTunes backup file for free;
+One click to preview & export data;
+Recover up to 15 file types;
+Selectively recover what you want;
+Work greatly with iPhone, iPad and iPod touch.
 Cons:
Cons:
-Not all files can be previewed before recovery.
Top 3:iMyFone iPhone Data Recovery Review
Overview:
iMyFone iPhone Data Recovery is an all in one application for recovering data on iPhone due to system failures,iOS upgrade,iOS jailbreak,security attacks, stuck in recovery mode/white Apple Logo/black screen, iTunes screen, white Apple screen of death, as well as physical damage on phone.If you accidentally deleted data from iPhone,the program will do its job.With this application you will be able to recover various of data from iPhone,such as contacts,Wechat messages, Kiki messages, WhatsApp conversation history,photos,videos, text messages,call history,safari bookmarks,voice messages,notes,calendars,voice memos and document.
Main Features:
 Help to retrieve 12 types of file;
Help to retrieve 12 types of file;
 Restore files by deep scanning;
Restore files by deep scanning;
 Restore data from iTunes backup;
Restore data from iTunes backup;
 Preview data before recovery;
Preview data before recovery;
 Fast and easy to use.
Fast and easy to use.


Tips:After you purchasing it,the registration code and download link will be sent to you automatically within minutes,and we support free technical support service;free update in guarantee.
System Requirements:
Supported OS: Window 10,8.1,8,7,Vista,XP
Supported OS: Mac OS X 10.11, 10.10, 10.9, 10.8, 10.7, 10.6 (32-bit & 64-bit)
Test & Review:
iPhone Data Recovery as a professional data recovery tool which allow to scan iPhone in-depth and find as many files as possible for you.You are allow to preview the data before recovery.The data recovery program enable to recover up to 12 kinds of file:photos,call history, notes, safari bookmarks, messages, contacts, calendar, reminders,and more.It don’t need to any professional skill of data recovery for users.Only one click you can get back all iPhone data with the help of this tool.
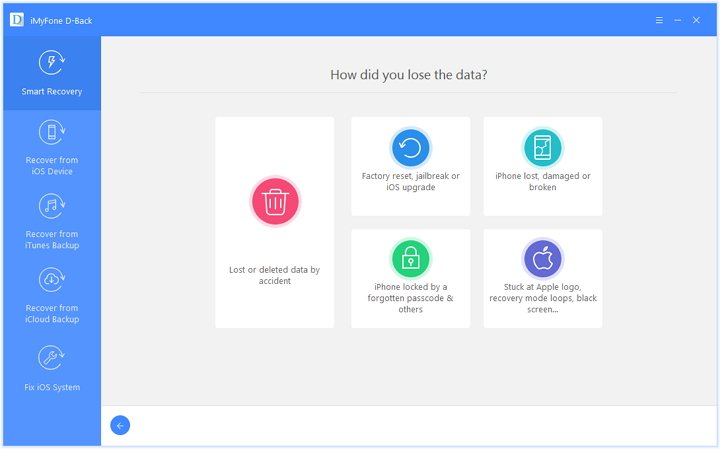
Pros & Cons:
 Pros:
Pros:
+ Free version is supply;
+ The interface is easy to use;
+ Selectively recover data;
+ Able to scan and restore different types of iPhone file.
 Cons:
Cons:
– The process of device scanning may cost you some time.
Top 4:Leawo iOS Data Recovery Review
Overview:
Leawo iOS Data Recovery is a program that you can use it to restore lost or deleted files from iOS devices.Here,we list the main features of Leawo iOS Data Recovery.It work for both Mac and PC, allow you restore files from iTunes backup,as well as recover from iOS devices.In conclusion,Leawo iOS Data Recovery enable to recover data of 22 different types from iOS device,including contacts, call log, SMS, notes, reminders, safari history, photos, music, video, playlists, and so on.It is available to recover data on iOS device.You are allow to recover several data from your iOS device and transfer them to your computer with this Leawo iPhone/iPad/iPod Data Recovery program.
Main Features:
 Focuses on analyzing and recovering the main 22 types of iOS data;
Focuses on analyzing and recovering the main 22 types of iOS data;
 Recover data via 3 safe and reliable ways;
Recover data via 3 safe and reliable ways;
 Extracts photos and voicemails from iTunes backup,even it’s encrypted;
Extracts photos and voicemails from iTunes backup,even it’s encrypted;
 Transfer messages and call history to HTML format or easily copies them to the clipboard;
Transfer messages and call history to HTML format or easily copies them to the clipboard;
 Exports music,movies,Skype chat history and books to the computer even when you can’t access your device;
Exports music,movies,Skype chat history and books to the computer even when you can’t access your device;
 Fully support to recover data from iPhone 6(Plus) and iOS 10.
Fully support to recover data from iPhone 6(Plus) and iOS 10.


Tips:After you purchasing it,the registration code and download link will be sent to you automatically within minutes,and we support free technical support service;free update in guarantee.
System Requirements:
Windows OS:Windows 10, 8, 7, Vista, XP, both 32bit and 64bit
Mac OS:Mac OS 10.11, 10.10, 10.9, 10.8
Test & Review:
Reflect the feedback of Leawo iOS Data Recovery,this program support to recover a variety of files on iOS device,it has definitely the main features.Whether it is photos,SMS,Safari history, ,call logs,or other types of data,you are allow to easily find them (even if they have been deleted a long time ago).The simple interface is also beneficial to the whole process,in particular for explaining the function and clearly for all existing possibilities for data recovery,both on the iOS device or iTunes.Although it is completely in English,it is not difficult to use thanks to the icon organization iPhone data recovery.In addition,this program is totally compatible with Windows or Mac(It’s an useful features for the people who only own the iPhone as an Apple product).If you are willing to cost money for this program,it is expected to be high returns.
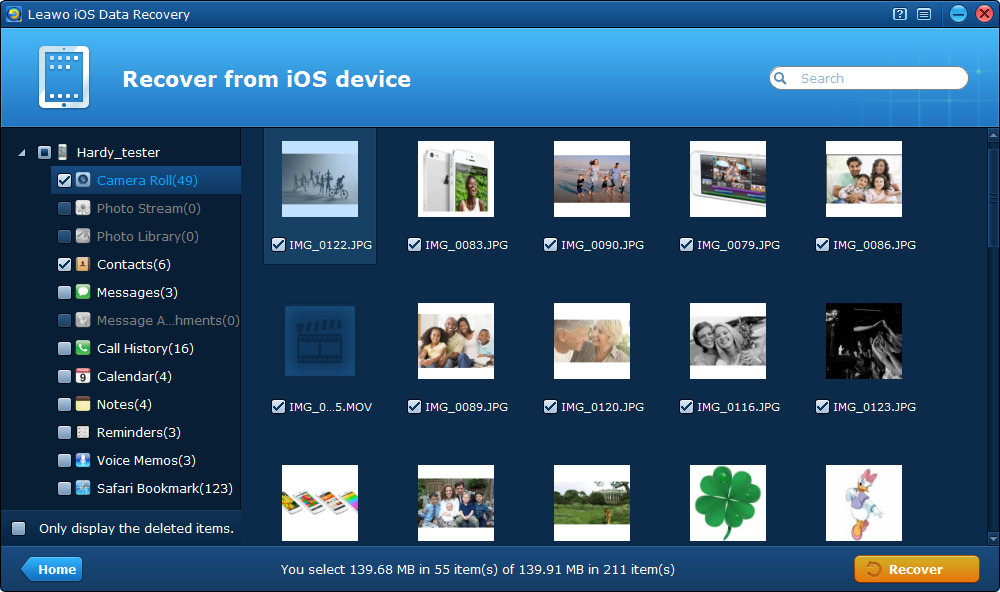
Pros & Cons:
 Pros:
Pros:
+ Clearly Interface;
+ The guide with steps by steps makes it easy-to-use;
+ Work well with Windows and Mac;
+ Restore various types of documents.
 Cons:
Cons:
– It’s will take you a little long time to spend on deep scanning data process.
Top 5:Tipard iOS Data Recovery Review
Overview:
If you can not suffer from the situation that lost your iPhone files,this application may do a great help for you:it promises to restore all data from iPhone due to accidentally deleted.There are 19 types of documents are supported to be recovered,including photos, contacts, iTunes songs, text messages, calendar history, browser favorites, and so on.Install this program,the steps you need to do it is:firstly connect iPhone/iPad/iPod with computer and run data recovery.Then it will show all the data allow to be rescued,the last but not least,you should select and restore the selected data on device which offers a preview of images.
Main Features:
 Supported iOS devices:iPhone 6S/6/5S/5C/5/4S,iPad 4/3/2/Air,iPad mini/mini 2 and iPod touch 5;etc,.
Supported iOS devices:iPhone 6S/6/5S/5C/5/4S,iPad 4/3/2/Air,iPad mini/mini 2 and iPod touch 5;etc,.
 Retrieve and extract iTunes backup files with the formats allow to select;
Retrieve and extract iTunes backup files with the formats allow to select;
 Preview data before recovering.
Preview data before recovering.
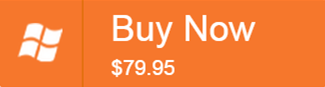
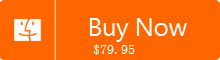
Tips:After you purchase,the registration code and download link will be sent to you automatically within minutes,and we support free technical support service;free update in guarantee.
System Requirements:
Supported OS: Windows 10, Windows 8.1, Windows 8, Windows 7, Windows Vista, Windows XP (SP2 or later)
Supported OS: Mac OS X 10.5 or above (Mac OS X 10.11 Capitan)
Test & Review:
Tipard iOS Data Recovery is really an interesting data recovery for iPhone/iPad/iPod files.It can only select certain types of files to restore,is a very simple data recovery.If you’ve ever used it on PC,for example,you won’t have any trouble with doing the same to find the items on iPhone.All you need to do is connect your device and start the recovery process.No advanced configuration,it will automatically complete all the procedures,you do not need to have any great knowledge on the subject.It is only important to emphasize that the effect is best among several data recovery tool if you don’t take a long time:as soon as you realize the error,install applications,run it and do a sweep.The scanning may take some time,but it does not slow down the PC.So,you can keep using this program normally till the application finds your iPhone,iTunes and iCloud files.
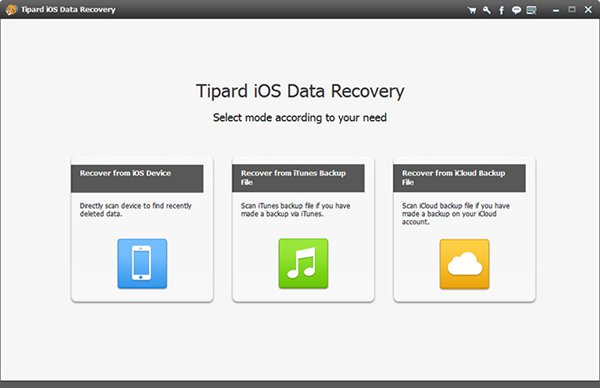
Pros & Cons:
 Pros:
Pros:
+ Restore iPhone files;
+ User-friendly;
+ Support to recover several types of files.
 Cons:
Cons:
– Many important features of program can’t be used in free trial version.
What Can iOS Data Recovery Software Do For You?
1. Recover Deleted Contacts from iPhone
Lost or deleted contacts on your iPhone 14/13/12/11?You still have chance to get those missing contacts,phone numbers back from iPhone devices directly,or restore iPhone contacts from iTunes,iCloud backup files.
2. Recover Lost Data from Jailbroken iPhone iPad
If you failure jailbreak your ios devices and cuase data loss,the iOS Data Recovery provies you 3 safe ways to recover lost iPhone data after jailbreaking? iOS Data Recovery is capable of restoring data on jailbreakn iPhone.
3. Restore Data from Water Damaged iPhone
Once your iPhone was dropped into the water by accidentally,how can you get data back from a water damaged iPhone?If your iPhone was broken or wanter damaged,all iOS Data Recovery above can help you restore iPhone data from iTunes or iCloud,if you have sync them to iTunes/iCloud before.
Related Articles:
How to Recover Lost Data After iPadOS 17/iPadOS 16 Update
How to Recover Lost Contacts, SMS and Notes from iPhone 13
[Fixed] iPhone Photos Disappeared after iOS 17 Update
How to Recover Lost Data After iOS 17 Update
Recover Lost and Deleted Data after iOS 16 Update/Upgrade
How to Backup and Restore Data on iPhone 14/14 Plus/14 Pro/14 Pro Max