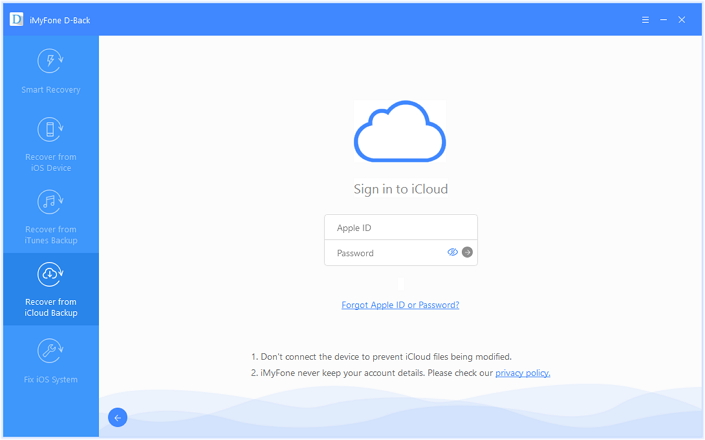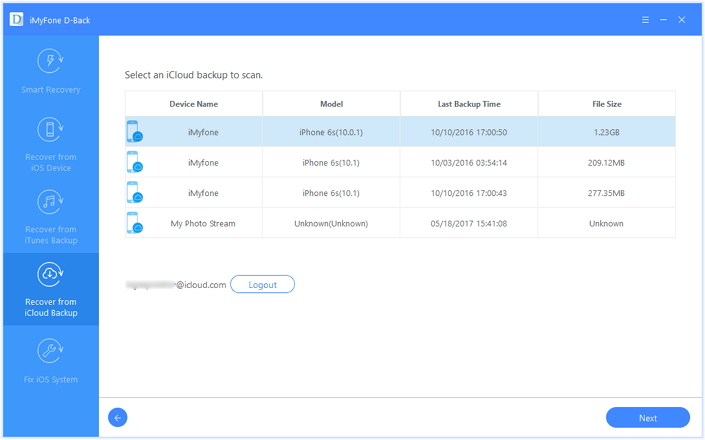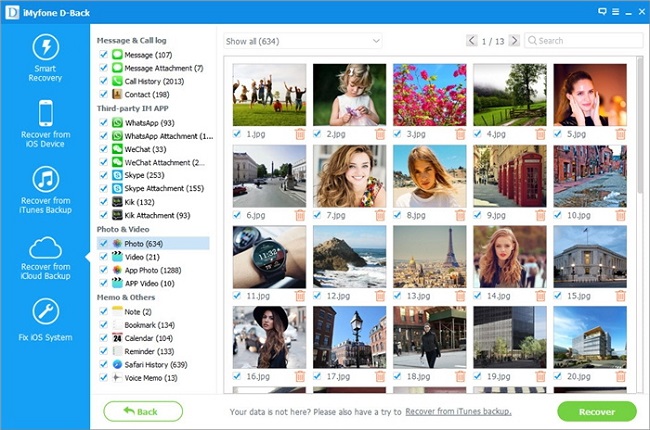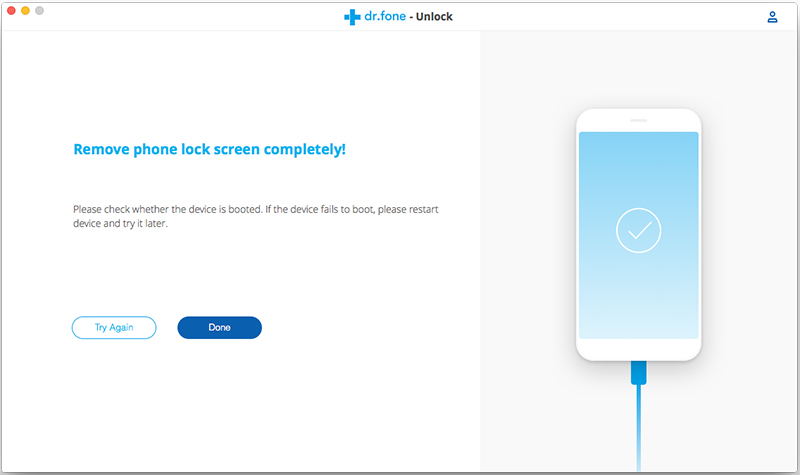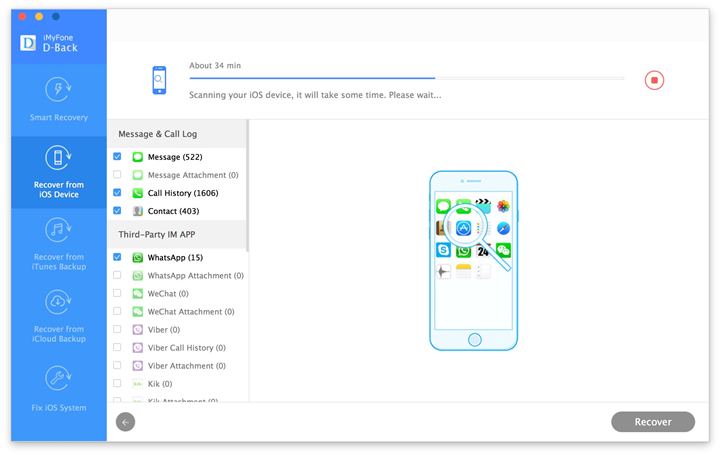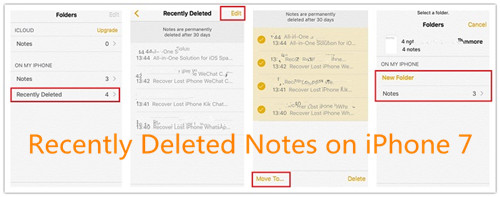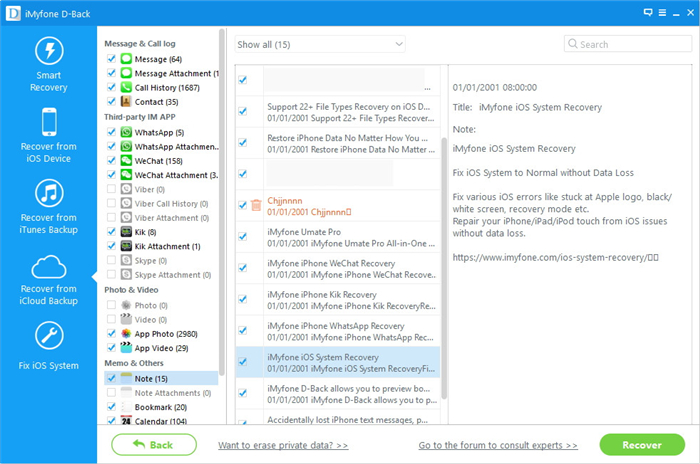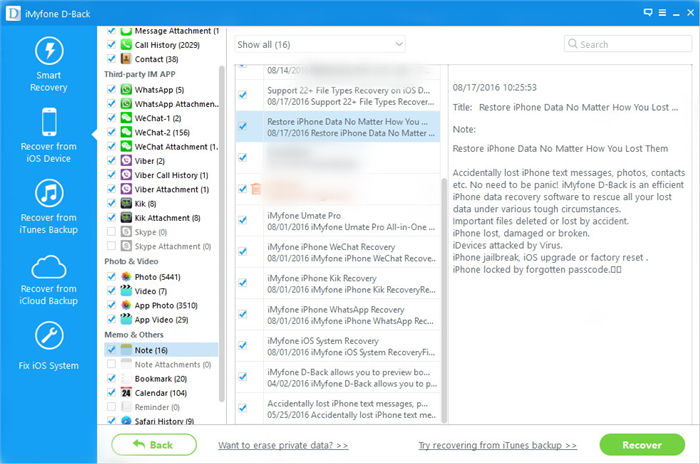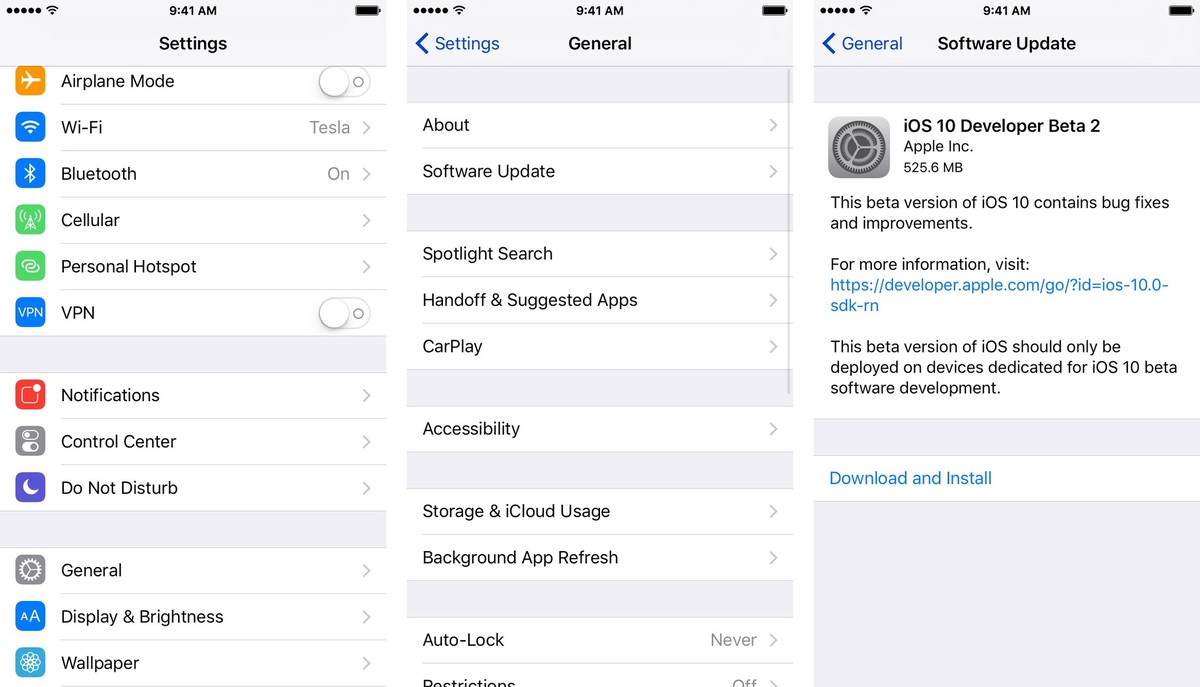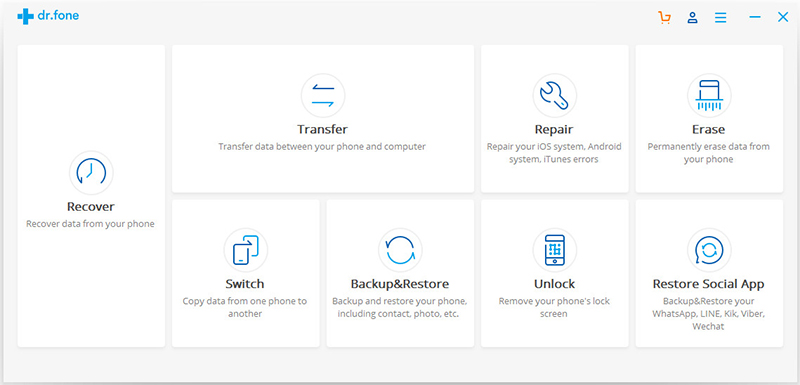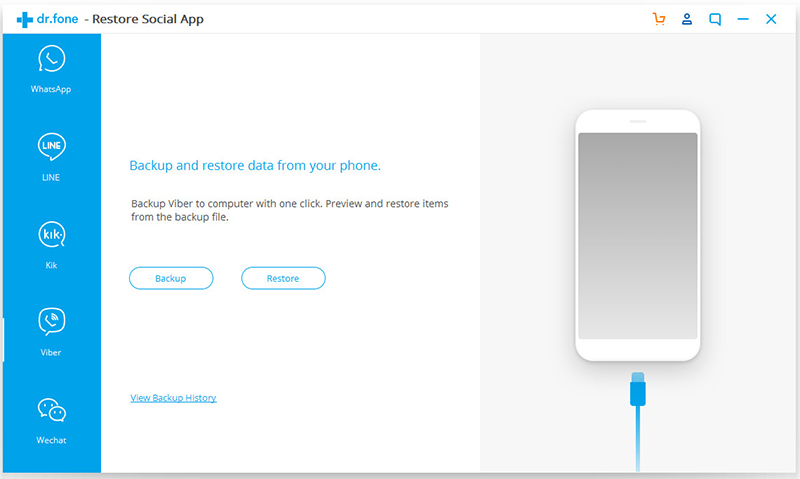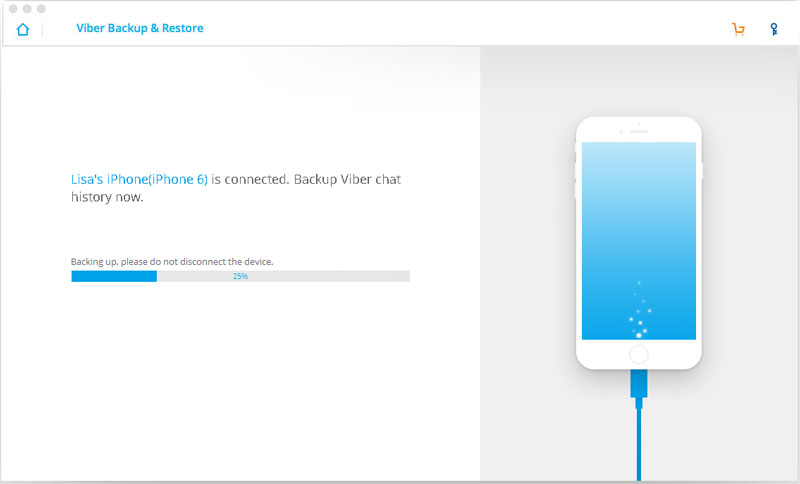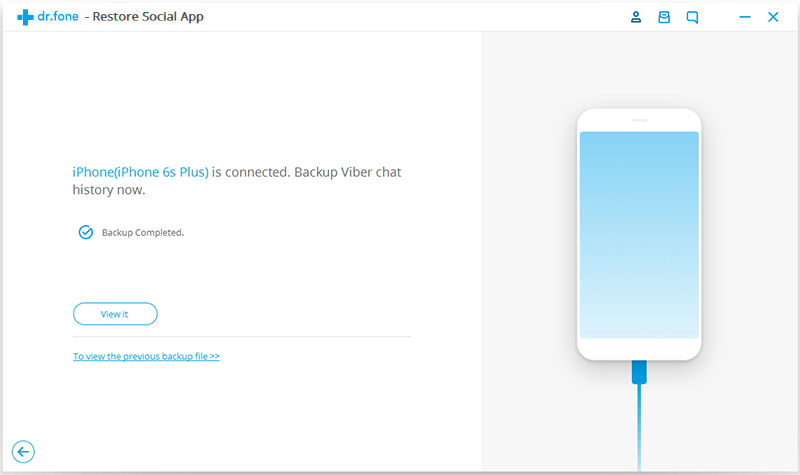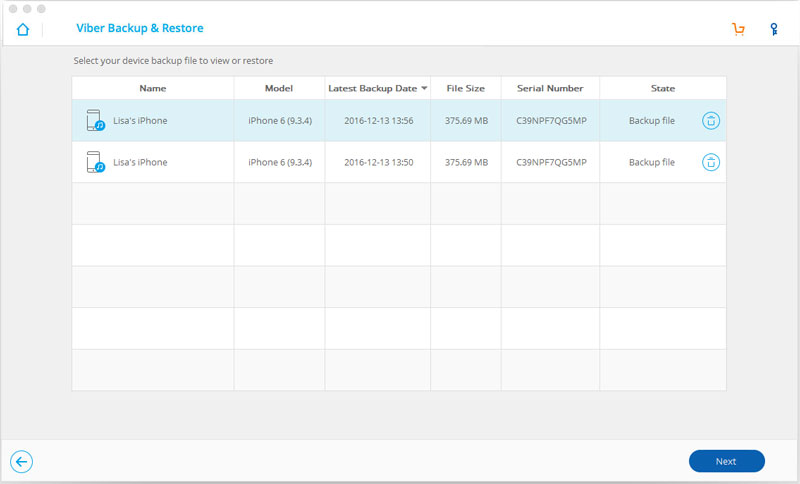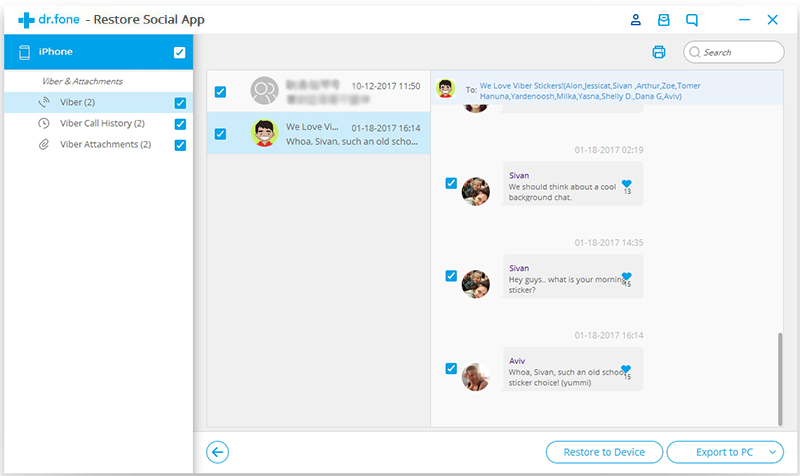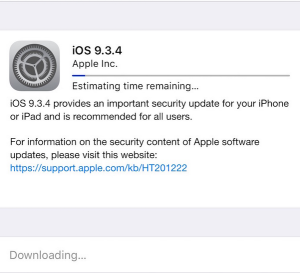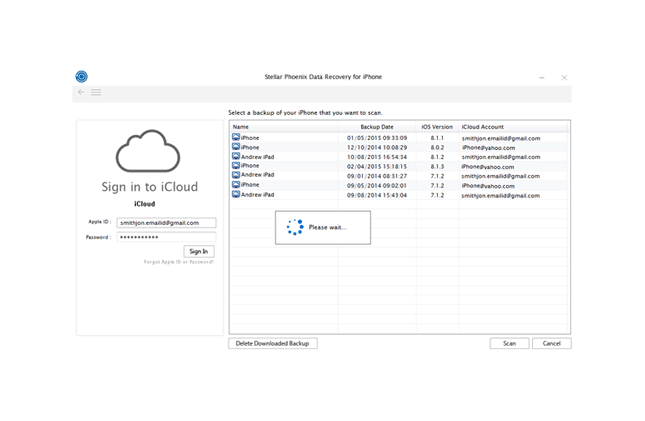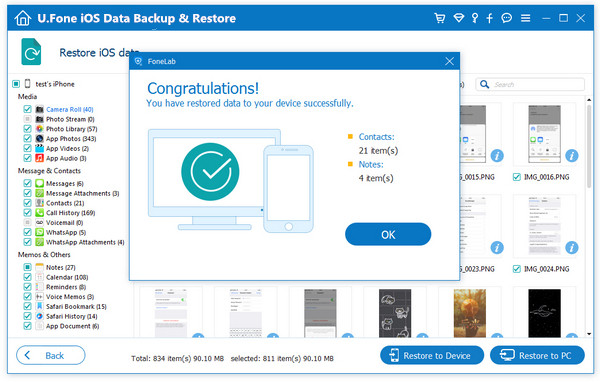Can’t sign in your iPhone and get it stuck at the locked screen?If you’ve forgotten the iPhone password and haven’t set up Touch ID on a modern iPhone, you’ll need to reset your phone to regain access.Unfortunately,it will erase all data and the settings from your device.If you ever made a backup on iPhone previous that you are able to avoid the data loss disaster.How to remove the locked screen on iPhone without password?
Is it possible to access iPhone without password?Actually,iPhone, iPad/iPod touch locked screen password can be removed by yourself without professional skill.What you need is iOS System Recovery program, which enable to remove the locked screen on iPhone/iPad/iPod touth without data loss.Now read on and see how to remove the locked screen and access your iPhone in three ways.
Solution 1:Restore iPhone via iTunes to Remove Locked Screen
1. Make sure that you are running the newest version of iTunes on computer.
2. Connect the locked screen iPhone to the computer, then select your iPhone when it appears in iTunes.
3. Click on Restore iPhone on the Summary panel.

4. A pop-up messages will prompt and ask for your confirm,click on Restore.Then iTunes will download the device software file and restore your device automatically.

After clicking Restore,iTunes will begin to restore your iPhone to factory settings,all of your data and settings will be erased from iPhone after restoring.We suggest you do a backup for iPhone before the restoring.
Solution 2:Get iPhone into Recovery Mode to Remove Locked Screen
Step 1. Run iTunes on computer.
Step 2. Power off your iPhone.And then connect iPhone to computer via the USB cable.
Step 3. Now press and hold the Home button until you see the iTunes logo (recover mode screen) pop up on your iPhone screen.

Step 4. Once your device is connected to iTunes, you will see a pop-up message appear on iTunes asking you to choose to Restore or Update as below. Select Restore.
Step 5. After that, iTunes will start downloading software for your device. When it’s done, you can set up and use your iPhone without password.

Solution 3:Remove iPhone Locked Screen via iOS System Recovery
U.Fone iOS System Recovery is a data repair tool particularly work for restoring iOS system to normal and remove iPhone locked screen without data loss.Additionally,this iOS System repair tool help to fix iPhone stuck in Recovery Mode, black screen,stuck at “connect to iTunes” screen,looping on start and other issues of the device.Moreover,the program not only allows you repair iOS system issues on iPhone, iPad/iPod Touch,but also enable users recover data from iOS devices lost due to deleted by mistake,factory reset,device loss,iOS 10 upgrade/jailbreak,etc,.
Step 1.Run iOS System Recovery and Select the Recovery Option
Firstly please run the iOS System Recovery and click “More Tools” >”iOS System Recovery” in the program homepage.Connect iPhone with computer,then click “Start” to continue.

Step 2.Download the Firmware for iPhone
Make sure that your iPhone is connected to the computer and now iOS System Recovery will detect your iPhone soon,offering the latest iOS version for you to download.Then click “Download”,the program will begin to download the firmware for your iPhone.


Step 3.Remove iPhone Locked Screen and Set it to Normal
When the firmware downloading process is complete,iOS System Recovery will start to restore your locked iPhone to normal and remove the locked screen on iPhone.

Once the process is finish,your iPhone will be as a new phone without password,you can start using it normally as usual.
Note:
iOS System Recovery will update the latest version for iPhone after restoring.
Your iPhone will be restored to non-jailbroken state after restoring.
Solution 4:Bypass iPhone Locked Screen via iPhone Locked Screen Removal
Another solution to bypass locked screen on iPhone is with the help of iOS Toolkit – iPhone Locked Screen Removal.It provides you a safe solution to unlock and access your iPhone easily. It empower to bypass locked screen iPhone and access the device without restoring to factory reset or performing Recovery Mode on it. iPhone Locked Screen Removal work for all iOS devices, including iPhone X, iPhone 8, iPhone 7, iPhone 6S/6, etc,.
The steps to access iPhone without locked screen:
Step 1. Connect the Locked iPhone to the Computer
Step 2. Enter iPhone into the DFU Mode
Step 3. Confirm the Information of iPhone
Step 4. Unlock iPhone without Data Loss

Free download iPhone Locked Screen Removal:
Related Articles
Unlock iPhone Passcode when Forgot iPhone Screen Lock Passcode
How to Fix Forgot iPhone Screen Lock Password
How to Unlock a Stolen iPhone without knowing the Password
How to Unlock iPhone with Unresponsive Screen
How to Extract Data on Locked iPhone
How to Restore Data on Locked iPhone
How to Factory Reset an Locked iPhone