[Summary]: This article teach you two simple way to recover deleted files from Samsung Galaxy mobile phones, includings contacts, messages, photos, videos, call logs, WhatsApp messages and more documents, you can learn how to recover deleted data by using Samsung data recovery, or recovering lost data from Samsung Cloud.
Deleted files on your Samsung phone by accidentally? Lost your Samsung data due to factory reset, Root, formatting, ROM flashing or other unknown reasons? Looking for a way to recover deleted/lost contacts, messages, WhatsApp data, pictures, etc. from Samsung phone?
Why I Can Recover Deleted Files from Android?
Dont’ worry, you still have chance to recover deleted files from Samsung phone. Actually, those deleted data is not actually deleted permanently, because the deleted file will be still stored in phone memory there until the new data overwrites it. That is to say, the lost or deleted data in your Android phone memory, it may still be restored as long as they are not overwritten by the new ones. So, you should use a third-party Samsung files recovery to scan and recover the deleted files from Samsung phone as soon as possible.
Part 1: How to Recover Photos, SMS, Contacts, etc. from Samsung Galaxy?
This powerful Android Data Recovery not only can help you recover deleted contacts, text messages, pictures, video, WhatsApp data, etc. from Samsung Galaxy internal memory directly, but also allows you recover lost/deleted/formatted photos, videos, audios and documents from Samsung SD card.
Recoverable Data on Android Phones
It guarantees a 100% safe and powerful data recovery software for Android, allowing for recovery of the original, non-damaged or modified on Samsung devices. Samsung users can directly recover photos, videos, contacts, text messages, messages Attachments, call history, audios, whatsApp, documents from Samsung Galaxy or SIM card/SD card inside the phone.
Pictures/Gallerys: Photos you took or downloaded from online site be retrieved from Samsung devices, so you can recover deleted camera photos, gallery pictures, screenshot, downloaded photos, and image cache from Samsung easily.
Contacts: Lost contacts can be retrieved from your Samsung phone, and saved onto the computer as VCF, CSV or HTML files, all imformation including contacts name, phone number, job title, Email, address, etc.
Messages: Scan the Samsung phone and recover all deleted or lost text messages, it helps you exported them as CSV and HTML files, all messages contents including name, date and time, text content, attached images.
Call history: Retrieve lost call logs from Samsung phone and exported as as HTML for you reading or printing, those retrieved call logs information including name, phone number, attached images and call duration count.
WhatsApp: When you deleted chat history on WhatsApp app, the messages, attached photos or video/audio are also gone with wind. Android data recovery helps you recover WhatsApp messages and it’s Attachments, including name, text messages, attached photos or video, audio messages, chat history, date and time.
Video: videos that are recorded by camera as well as saved from other sources.
Audio: music saved from the internet and recorded audios by your Samsung phone.
Documents: Recover the deleted documents such as PDF, Word, Excel, PPT, RAR, Zip, HTML and more.
Supported Samsung and More Android Devices
The “Android Data Recovery” feature is designed to recover lost or deleted files from all normal Samsung Galaxy phones:
Currently popular Samsung Galaxy smartphones: Samsung Galaxy S10/S10+, Galaxy S9/S9+, Galaxy S8/S8+, Galaxy S7/S7+/S7+ Edge, Galaxy S6/S6 Edge, Galaxy Note 9, Note 8, Note 7, Note 5 and more.
Previous Samsung mobile phones and more model: Samsung Galaxy S5, Samsung Galaxy S4, Samsung Galaxy S3/S3 Mini, Samsung Galaxy S2/S2 Plus, Samsung Galaxy S, Samsung Galaxy Note 4, Samsung Galaxy Note 3, Samsung Galaxy Note 2, Samsung Galaxy Note, Galaxy Ace, Samsung Galaxy Y, Samsung Epic, Samsung Galaxy Grand and more.
This Android Data Recovery feature applies to all undamaged Android smartphones(Android OS from Android 2.3 to Android 9 Pie): Such as Samsung Galaxy, LG, Xiaomi, HTC, Huawei, Sony, ZTE, Oppo, Google Pixel, Motorola, Sony Xperia, OnePlus, Lenovo, Tecno Spark, Lava, Nokia Android, etc.
In addition, if your Samsung phone is broken screen or black screen, the “Broken Android Data Extraction” can help you fix bricked, crashed or frozen Android system to normal and extract photos, contacts, text messages, videos and more data from broken Samsung phones. This Broken Android Data Extraction function applies to below broken Samsung smartphones and tables.
Supported Broken Samsung device: Samsung Galaxy S6/S6 Edge/S5/S4, Samsung Galaxy Note 5/Note 4/Note 3 and Samsung Galaxy Tab Pro 10.1.
Free download the trial version of this Android Data Recovery software from below, and install it on your computer.
How to Recover Lost File on Samsung Galaxy
What should I pay attention to before recovering data?
No need to worry about data losing on your Samsung mobile phone. What you need to do is to keeping your Samsung data save from being overwritten. That is, stop add or delete files on your Samsung phone, because any data added may have risk to rewrite your deleted files, so that your lost data can not got back any more, please use a professional Android data recovery software to recover the lost data as soon as possible.
Step 1. Run the Android Data Recovery on PC or Mac
Download, install and run Android Data Recovery on the computer firstly, if you want to recover deleted data from any undamaged Android smartphone, such as Samsung Galaxy S10, S9, S8, etc. Please click “Android Data Recovery” go to the deleted/lost data recovery mode.

Then connect your Samsung phone to your computer via the USB cable.

Step 2. Enable USB Debugging on your Samsung Device
When the program detects your phone, it requires you to enable USB debugging. There are three options. Please choose the one for your phone’s Android OS.
You can also follow this guide about how to enable USB Debugging Mode on Android.
1) For Android 2.3 or earlier: Enter “Settings” < Click “Applications” < Click “Development” < Check “USB debugging”
2) For Android 3.0 to 4.1: Enter “Settings” < Click “Developer options” < Check “USB debugging”
3) For Android 4.2 or newer: Enter “Settings” < Click “About Phone” < Tap “Build number” for several times until getting a note “You are under developer mode” < Back to “Settings” < Click “Developer options” < Check “USB debugging”

Tips:For Galaxy S10/S9/S8/S7 and other latest Android phones in recent years, please click “OK” on the phone and go to next step.

Step 3.Select File Types
Here you could select several types of files to scan by Android Data Recovery, you are allow to select more than one file to scan, including Messages, Messages Attachments, Contacts, Call History, WhatsApp messages, WhatsApp Attachments, Gallerys, Picture Library, Videos, App photos & videos and documents. If you want to save time to scan the deleted files, just select the one you need, you can also “Select All” and click “Next” button go to the next step.

Step 4. Authorization to Allow Scanning the Device
If you get the window as follow, tap “Allow” to allow the program scan your phone for lost photos, videos, text messages, WhatsApp data and contacts on it.

Note: For some devices, they may ask you to click “Allow” button more than one time on your device’s homescreen, now the program has been authorized by your phone. Then click “Start” button to scan your phone.
Step 5. Root the Samsung to Deep Scan More Deleted Files(Option)
At this stage, you have to root the Samsung phone so that the software can deeper scan the phone memory and find the lost/deleted files. To root Android device, click Advanced Root button to download the KingoRoot tool, you can easily to root your phone safely.
For more information, please learn this article about how to safely root and unroot an Android device.
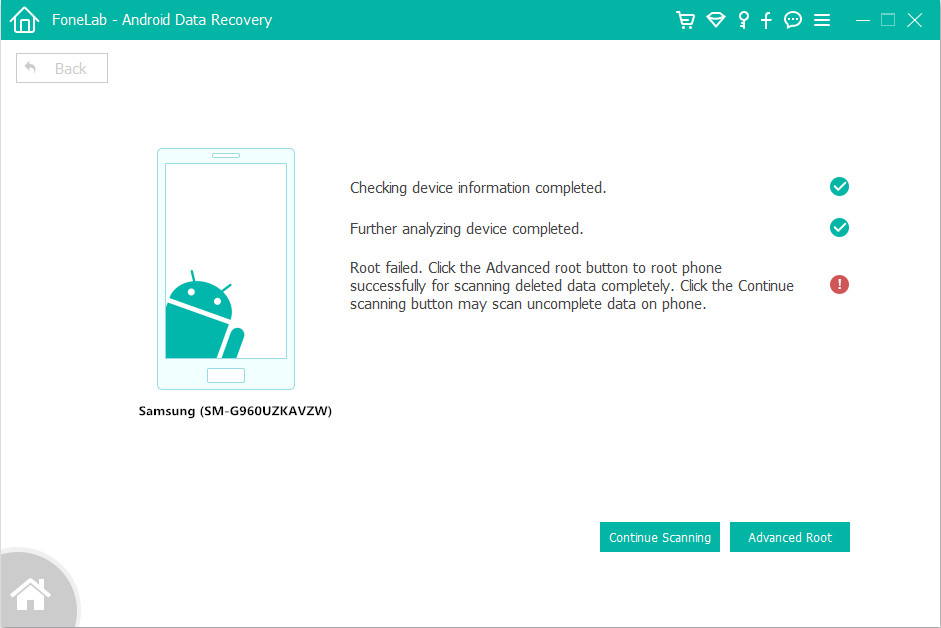
Tips: After recoverring the deleted files from Samsung Galaxy phone, you can get your phone back to its original state, and the whole process will not damage your mobile phone.
Step 6. Analyze and Scan Lost Files from Samsung Phone
After the Samsung phone has been rooted, the Android Data Recovery software will begin to analyze the device and scan the deleted/lost data immediately, the wholen scanning process will last for 15-20 minutes approximately, please be patient and keep your Samsung phone connected to the computer.

Note: Please make sure your phone battery is more than 20% changed during the scanning.
Step 5. Preview and Recover Lost Data from Samsung Galaxy
After the scan, there will be a preview window for you to preview all data found on your Samsung phone, including messages, contacts, photos, videos, WhatsApp messages and more, you can preview all the content before recovery, then please click “Recover” button to save your Samsung lost files on your computer.

Note: To prevent these deleted data from being overwritten, don’t save the recovered files on your Samsung phone again. We recommend that you should save the recovered files to the computer or other external disk. If you need to transfer those data back to Samsung or other Android/iPhone devices? We recommend this very useful iOS & Android Transfer tool, which can help you easily import files from PC/Mac to Android devices, such as contacts, SMS, music, photos, videos and more.
Also read: How to import files from computer to Samsung phone
Why not have a try now? Download the free trial version of this Android Data Recovery software to recover your Samsung lost data.
With Android Data Recovery, once you suffer data lost on your Samsung Galaxy, Calm down! With simple steps, you could recover deleted and lost files from Samsung phone in minutes. So easy for you to retrieve deleted photos, videos, contacts, SMS and more data from Android phones!
Part 2: Recover Data from Broken Samsung Phones(Broken Screen/ Black Screen)
When your Samsung phone get broken,such as the Samsung screen is broken/crashed,Samsung with black/white screen,etc,.When you happened to face such a situation and wanna get back data from your broken device.
Broken Android Data Recovery is a part of Android Toolkit, this function is developed to extract data from broken Samsung phone completely, not matter your Samsung phone is broken with broken screen or black screen. The Broken Android Data Extraction can help you extract contacts, photos, videos, messages, call logs, WhatsApp messages, document and more from broken Samsung Galaxy S6, S5, S4, Note 5, Note 4, Note 3.
Step 1. Launch the Android Toolkit on your computer and click “Broken Android Data Extraction” function.
Step 2. Then, connect your broken Samsung phone to computer via USB cable and the program will detect the connected device instantly, and click the left “Start” button.

Step 3. Choose your Samsung phone’s model and click “Confirm” button.

Step 4. Next, you should put your Samsung device to Download Mode. Just follow the direction on the interface to do that. Then, click “Start” button to fix your phone.

Step 5. The software will analyze your broken Samsung phone and start to download the matching recovery package, the program will recover your phone and repari it automatically.

Step 6. After above operations, the program will scan your phone data automatically. Just tick off the file types that you want to recover and click “Recover” button start to extract files from broken Samsung Galaxy.
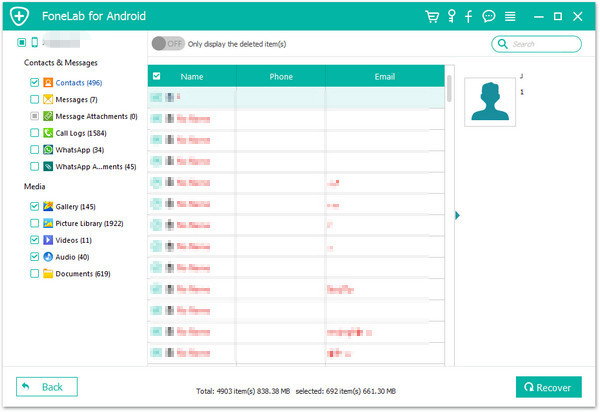
Free download the Android Data Recovery software and try to get your missing files back from Samsung phones or tables.
Tips: Broken Android Data Extraction features which can help you recover files, such as photos, videos, conotacts, SMS, music, apps, call logs and more from all kinds of broken/damaged Samsung Galaxy S or Note like Samsung Galaxy S6/S6 Edge/S5/S4/Note 5/4.
Part 3: Download Files from Samsung Cloud to Samsung Phones
If you accidentally delete a photos, gallery, videos and other file on your Samsung phone, don’t panic. When you back up and restore your content using Samsung Cloud, you’ll be able to download the files from Samsung Cloud again.
Samsung S-Cloud is a cloud service launched by Samsung. S-Cloud will have a capacity of more than 5GB, so, Samsung mobile phone users can upload photos and videos to Samsung Cloud for backup after signing into your Samsung account on a different device. In additional, this Samsung Cloud plan expected for users to watch popular TV shows, movies and music content for free or for a fee. Samsung Cloud supports backup Calendar, Contacts, Call History, Clock, Home Screen, Apps installation files and app settings, messages, Music, Voice Recorder and Documents (DOC, PDF, TXT, and HTML files), after sync your Samsung data to Samsung Cloud, you can download them to your phone easily.
How to Sync Photos and Videos to Samsung Cloud?
If you want to backup photos and videos to Samsung Cloud, you need to sign in your Samsung account and the Gallery’s Auto Sync feature must be turned on, then your photos and videos in Gallery will be synced to Samsung Cloud automatically. When your sign in your Samsung account to different Samsung devices, those backed up photos and videos will display in Gallery, but they’ll disappear if you sign out your Samsung account. To prevent this, be sure to save the files on your Samsung phone’s internal storage.
How to Download Photos and Videos from Samsung Cloud to Phone?
If you have sync photos and videos to your Samsung Cloud before, once you have deleted or lost photos, videos on Samsung phone, you can easily restore the deleted photos, videos from Samsung Cloud. Let’s learn the step-by-step guide on how to download the previous files from Samsung Cloud backups.
Step 1. Open the Gallery app and Sign in your Samsung account
Step 2. Select the photos or videos you want to download, then tap “More Options”.
Step 3. Tap “Download” start to downloading the selected photo(s) or video(s) to your Samsung phone or tablet.
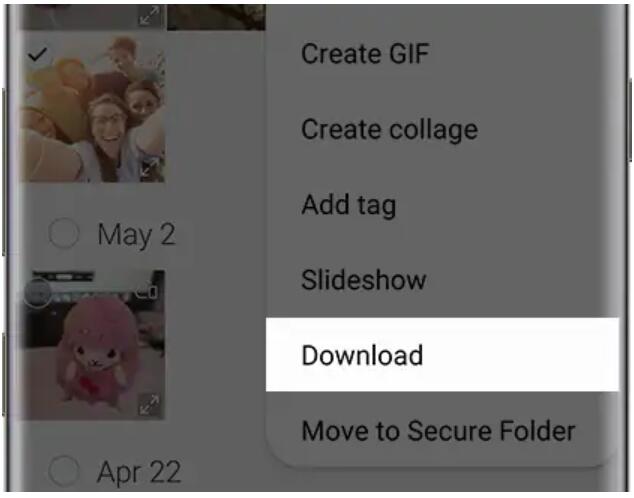
Tips: If you aren’t sure what photos and videos are on your Samsung phone, please follow the next simple steps to find all files stored on Samsung Cloud.
Step 1. Navigate back to the Home page of Samsung Cloud.
Step 2. Tap Gallery, and then tap the arrow next to Recently added.
Step 3. Tap All to see the images that are stored on your Samsung phone, and the Cloud.
Tips: You can also tap Cloud only to see which files are only stored on Samsung Cloud, just select the files you need and begin to downloading them on your phone.
Disadvantage: Although Samsung Cloud can back up and restore your photos, videos, contacts and messages, but it can’t backup WhatsApp data and more App data. Worse, Samsung Cloud not allow users backup files larger than 1 GB. In additional, if you haven’t sync your Samsung phone to Samsung Cloud, this method did not help you, so we recommend you use a third-party Android Data Recovery software to recover deleted data from Samsung phone.
U.Fone Android Data Recovery is the most effective Samsung data recovery software to recover deleted WhatsApp messages, text messages, contacts, call history, photos, videos, audio, and documents from Samsung phones/tables/SD card without backup, as well as extract data from broken Samsung Galaxy phone.
Part 4: More Android Data Recovery Software Recommend
Android Toolkit provides a complete solutions to solve all problem of your Samsung phone, all functions including Android data recovery, broken Android data extraction, Android data transfer, phone switch, Android system repair, unlock Android, App data backup & restore and more.
Recoverable Situations and Supported Android devices
Android Toolkit – Data Recovery support recover files lost due to mistaken deletion, factory reset, system crash, forgotten password, flashing ROM, rooting, ect. After runing the recovery utility and connect Android device to computer with USB, then scan, preview and recover the lost/deleted data from your Android device, it supports almost all Android phone, such as Samsung, HTC, LG, Huawei, Sony, Sharp, Windows phone, Google Pixel, Motorola, Xiaomi, Oppo, Oneplus, ZET and among others.
1. Mistakenly deleted items without backup
2. Device is locked or you forgot password
3. SD card wrong formatted or file deleted
4. Lost your files after OS update or factory restore
5. Android stuck with no response or fail to sync backup
6. Data loss due to rooting Error, system crash and ROM flashing
Read the guide: How to recover deleted data from Android

Download the free and trial version of Android Toolkit:
More Key Features in Android ToolKit
Android Data Recovery – Recover Android lost or deleted photos, videos, contacts, messages, WhatsApp messages, call logs, and more.It compatible with 6000+ Android devices.
Broken Android Data Extraction – Retrieve and extract files from Samsung with broken screen, black screen, locked screen when the phone system crash or damaged.
Android Data Backup & Restore – Selectively backup your Android data on computer and restore it according to your need.
Android Unlock – Remove Android phone’s screen lock:pattern, PIN, password & fingerprints,just remove the lock screen, no data loss at all.
Restore Social App – Backup WhatsApp/LINE/Viber/Kik/Wechat chat history with just one click, and transfer WhatsApp messages between iOS & Android.
Android Data Eraser – Wipe your Android phones/tablets completely and permanently.
Android Transfer – One click to transfer files between Android and computer, including photos, videos, music, contacts, messages and more, as well as transferring music from iTunes to Android.
Android Repair – Fix various Android system issues like black screen of death, supports fix almost all Samsung phones, including Samsung S9/S8/S7.
Related Articles
How to Recover Lost Data from Samsung









