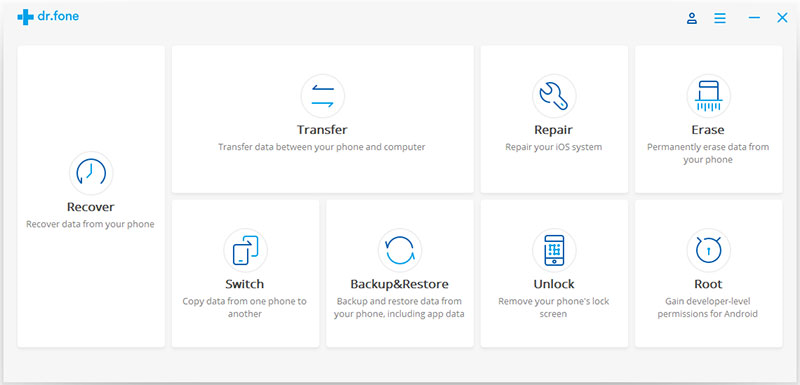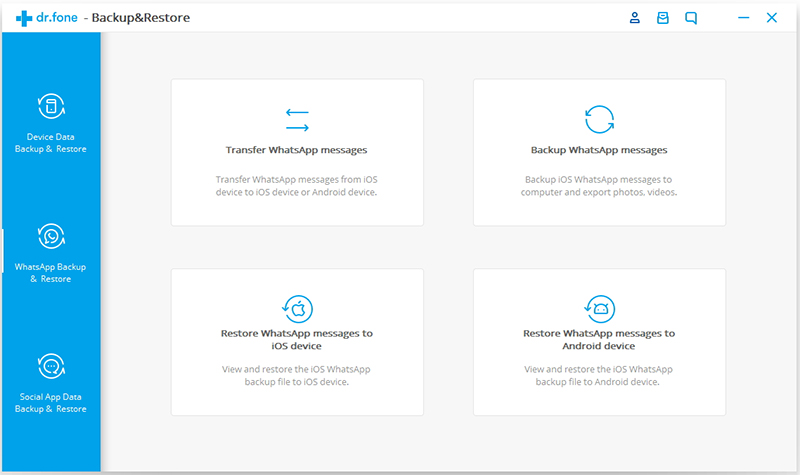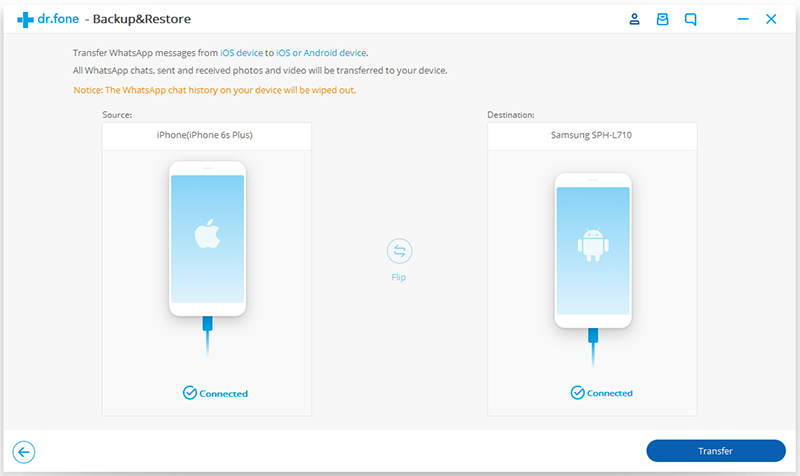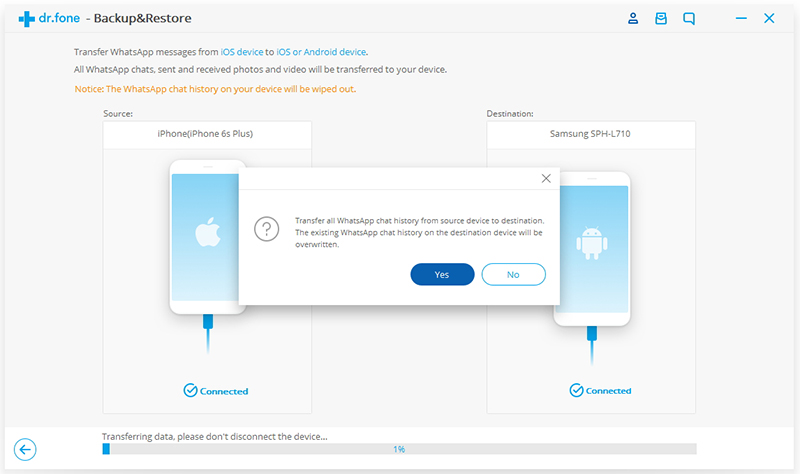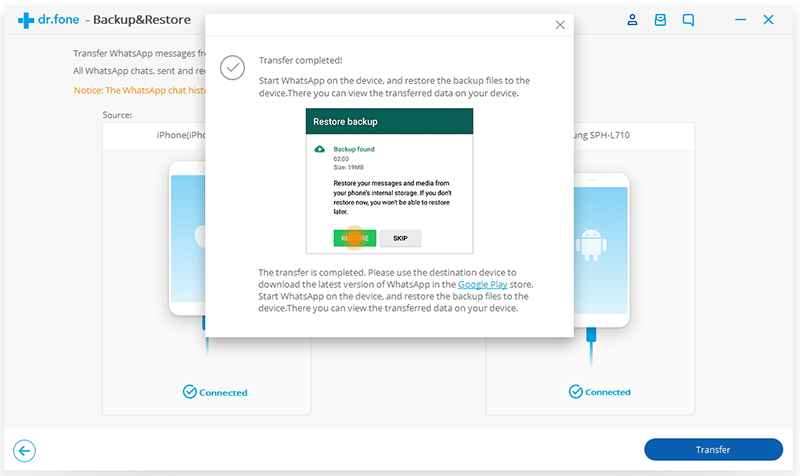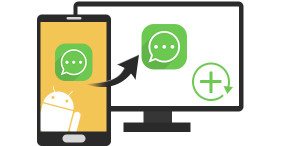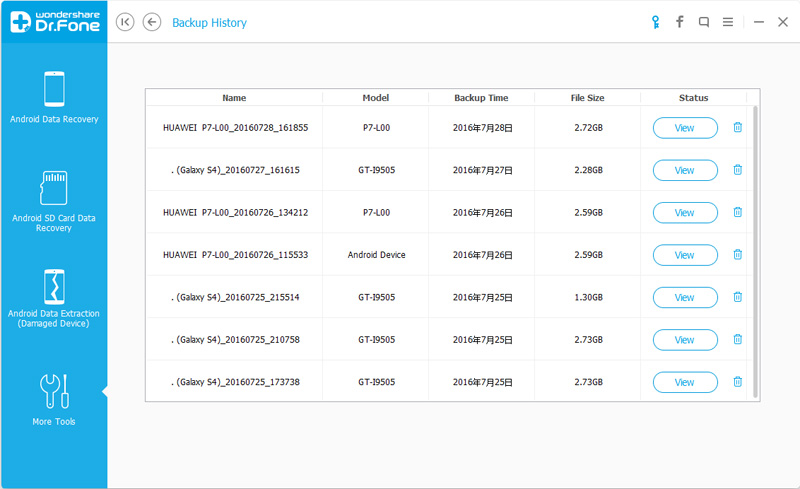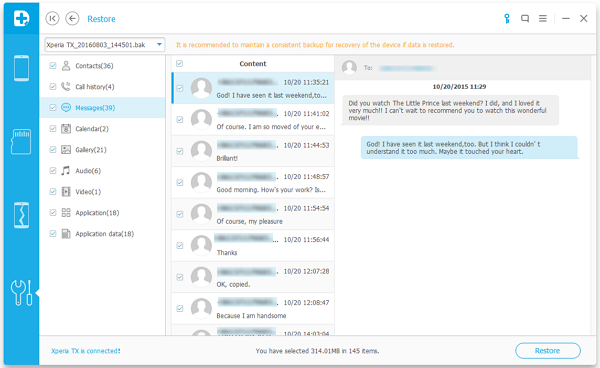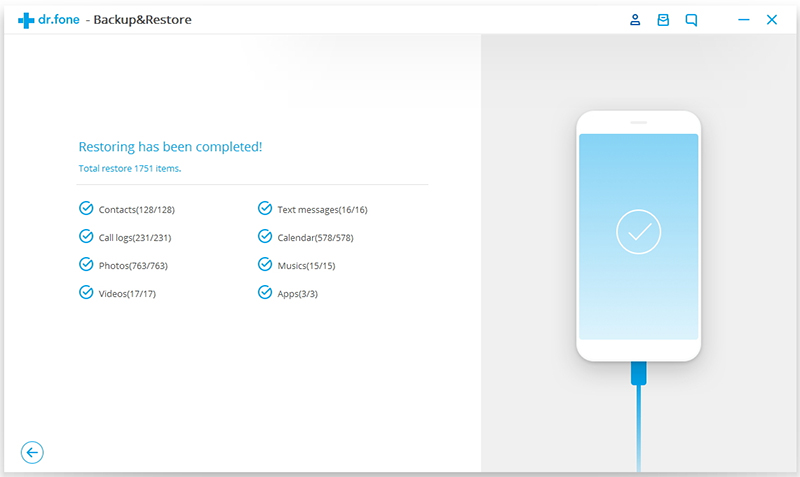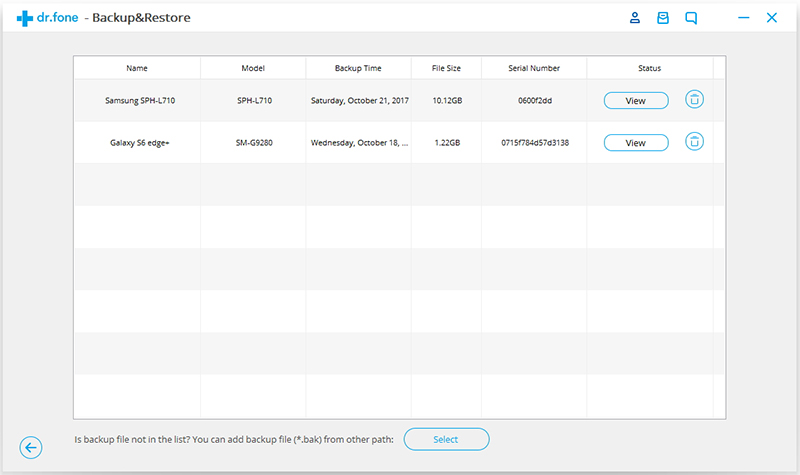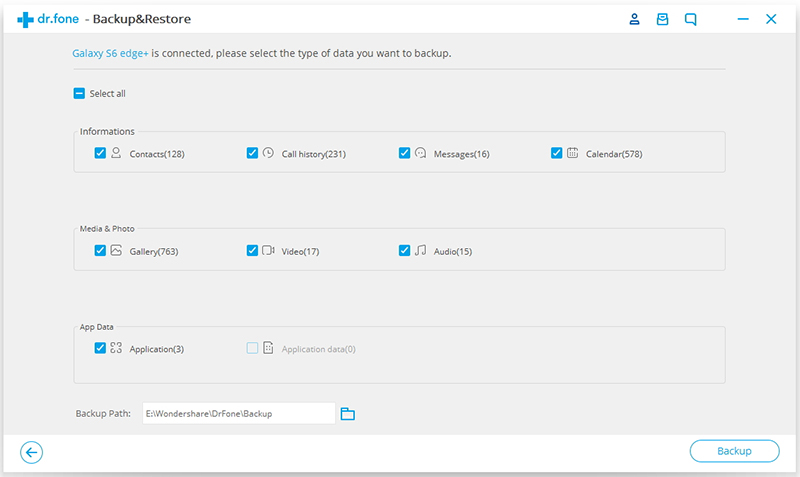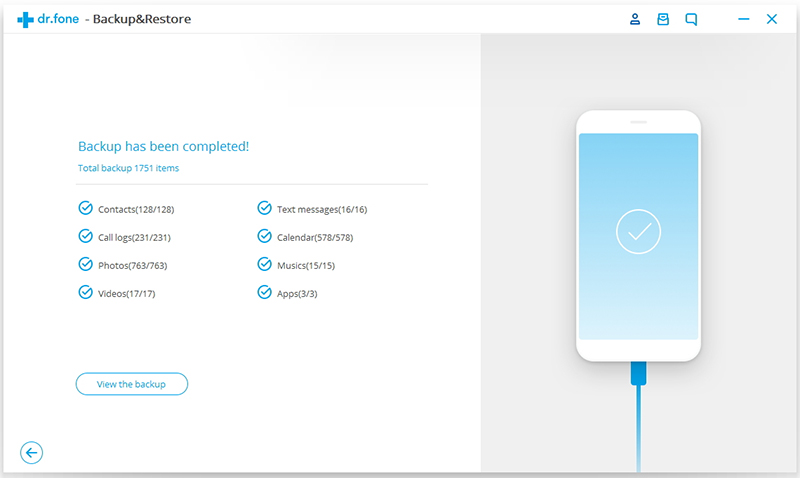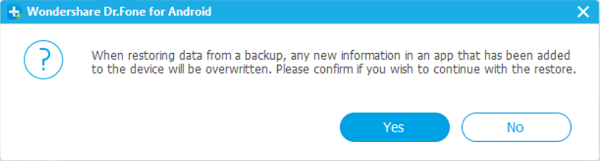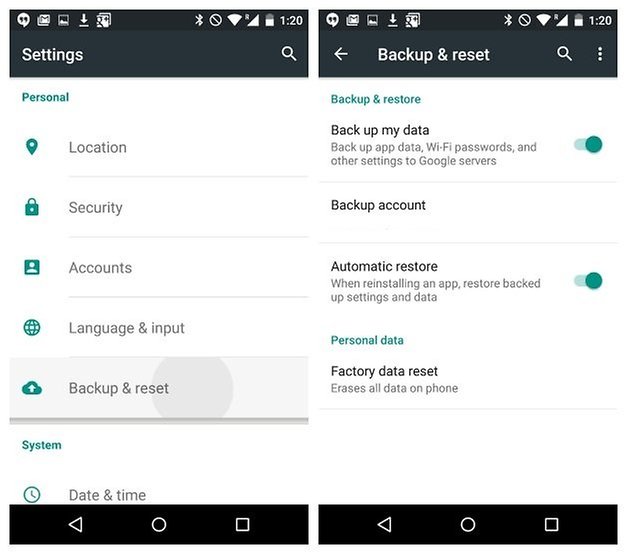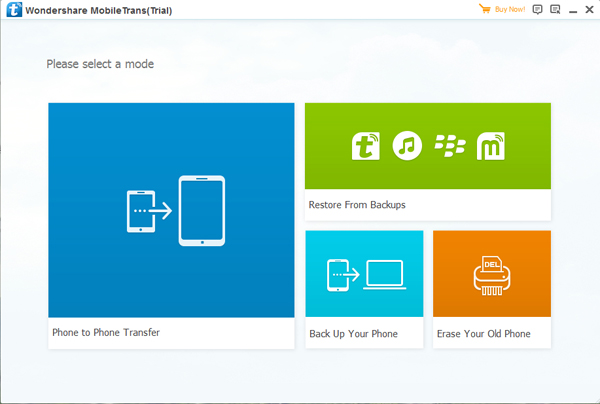Pixel is the first phone with the Google Assistant built in.At Google’s hardware event this week, the new version of the Android operating system, Android 7.1 (Nougat 7.1), was barely mentioned.As it turns out, there was a reason for that: some of the new Pixel smartphones‘ best features won’t be arriving in the new OS.This includes features like Google Assistant,the built-in customer support service, unlimited and free backup of full-res photos and videos, Smart Storage, and more.
![]()
Easily Backup and Restore Google Pixel in One Click
The Pixel is an outstanding Android phone worthy of your consideration,unless you already bought one.According to the report that come from Android users,they encountered the different situations of losing data.When you upgrade to a new Android smartphone like the Pixel,you should safely backup your data on your new device,such as contacts,SMS,photos.
Android Backup & Restore Tool must be your first choice — makes backing up and restoring process easier and faster,help to completely backup and restore data on Pixel phone,backup data from Pixel to computer,restore backup to Pixel.Android Backup & Restore Tool supports more than 10 types of data,including: contacts,text messages,photos,videos,calendars,call logs,music,apps data (WhatsApp/Viber/Line/Kik),etc,.Applicable Android phone models list here for example Google Pixel(Pixel XL),Google Nexus(Nexus 5X/9),Samsung(Galaxy S6/S7/S8/S9,Note 9/8/5/4/3),HTC(One M8/M9),LG,Lenovo,Motorola,Huawei,Xiaomi,ZTE,and so farth.
Part 1:How to Backup Data from Pixel XL to Computer
Step 1.Connect Google Pixel XL to Computer and Run Program
Run Android Backup & Restore and from the “More Tools” section,select “Android Data Backup & Restore” option.Then connect the Android Pixel device to your computer using USB cables.The program will detect the device soon.


Note:If you have other Android management program on your computer,make sure none of them is running.
Tips:If you have used this program to back up your device previous,you are allow to view your past backup by clicking on “View backup history”.
Step 2.Select File Type to Backup
When program has detected your device,click on “Backup” to select the data file you want to backup(include in the past backup).Android Backup & Restore can be used to back up different file types including messages, call history, calendars, gallery, audios, videos, applications and applications data.

After you have selected the file which you want to backup,click the button “Backup” to begin the backup process.The entire process will cost you no more than a few minutes.

Once the backup is complete,you can click on “View the backup” on the lower left corner of the window to see the details of the backup file.

Now you can view your backup file by clicking on “View” your Google Pixel backups contents on computer,if you want to restore those backed up data to Google Pixel/XL or another Android phone,pase learn the next tutorial.
Part 2:How to Restore Data to Pixel from Backup
Step 1.Connect Pixel to Computer and Run Program
Run Android Backup & Restore and from the “More Tools” section,select “Android Data Backup & Restore” option.Then connect the Android Pixel device to your computer using USB cables.The program will detect the device soon.
Click on “Restore” and choose from the older backup file on your computer.These backups can either be of this Android device or any other device.


Step 2.Select Backup Data to Restore to Pixel
You are allow to selected the data you want to restore.Select the different file types on the left and then select the files you want.Click on “Restore” to start.

On restoring process,Android Backup & Restore will require authorization during the restore process.Allow authorization and then click “OK” to continue.

The whole process would last only a few minutes,Android Backup & Restore will prompt you that the restore process has been completed along with a detailed account of which types of data have been successfully restored and which ones have not.

Related Article:
How to Recover Deleted Data from Pixel
How to Recover Deleted Photos on Pixel
How to Transfer iPhone Data to Pixel
How to Transfer Samsung Data to Pixel
How to Transfer Android File to Pixel