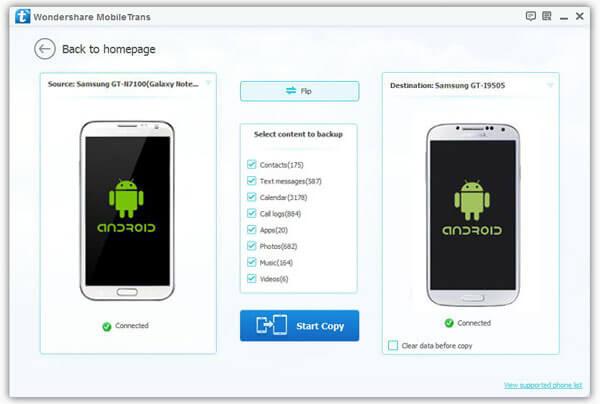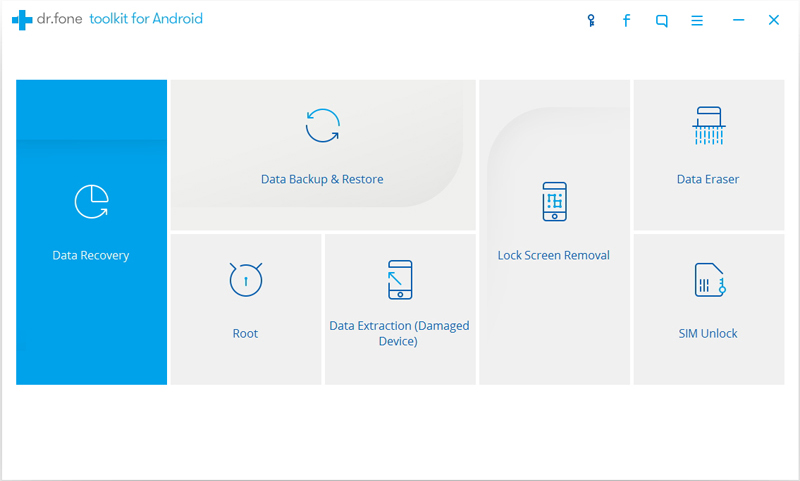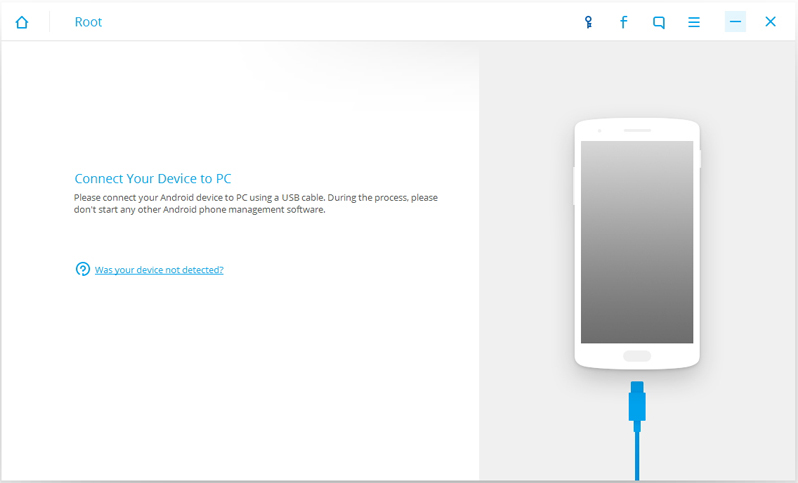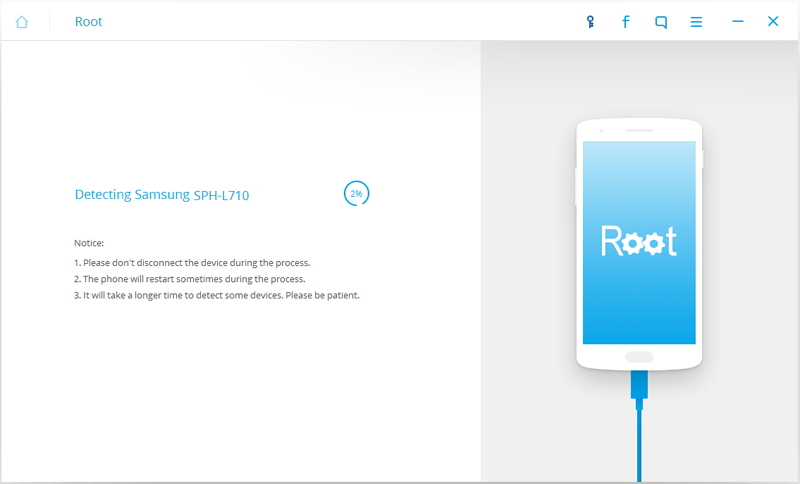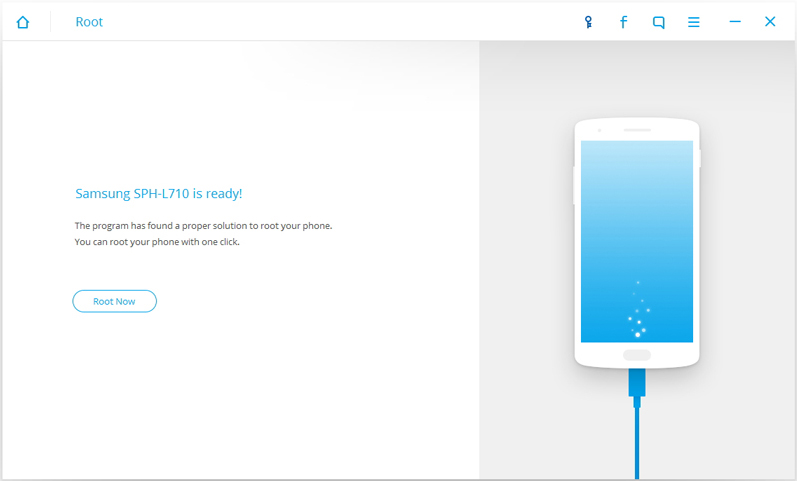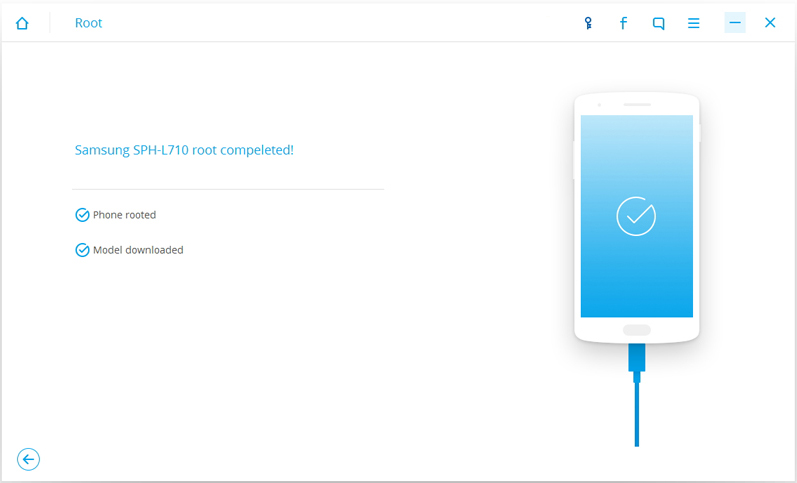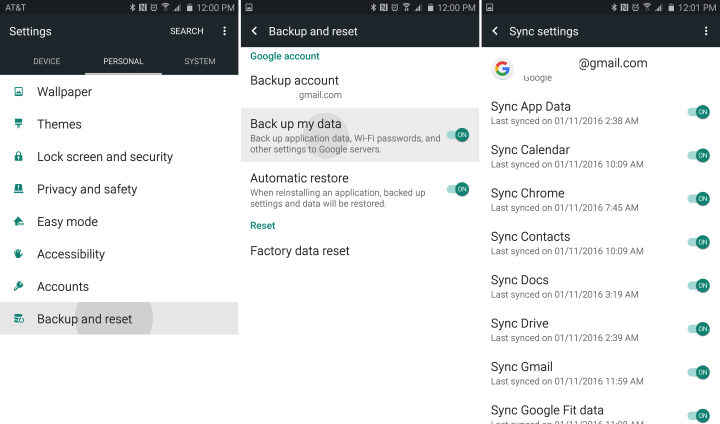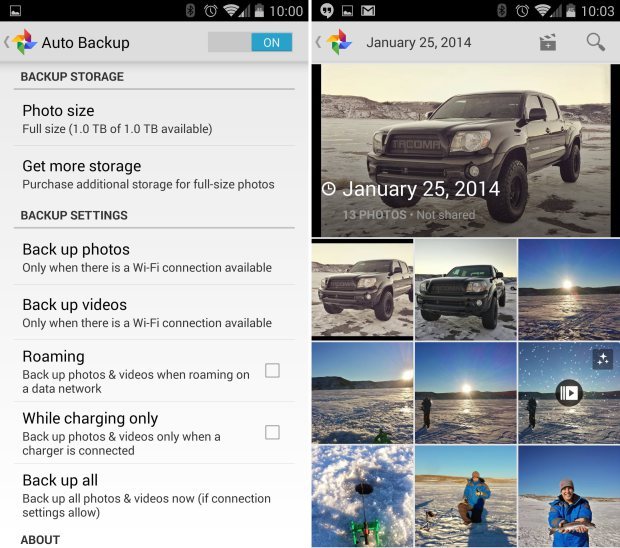“Last night my best friend Anna send me some interesting photos on computer,I try to transfer the photos to my Samsung Galaxy S7 but failed.What’s going on?Anybody help to solve this problem?Thanks.”-Peter Guan
Samsung Company was the biggest camera mobile producer around the world and it provides mobile phone more than camera in a year.There 3 years,Samsung released several phone series that are powerful and advanced photographing capability,which are favored by most mobile phone users.Anyway,anything is unable to stop young fellows to pursue the funny life for taking photos all the time.Most of us need to share photos with others.The storage of Samsung phone is limited.So it’s inevitable to manage photos on computer timely.This page is showing the solutions about exporting photos from computer to Samsung,sync photos from Samsung to computer,transfer photos between iPhone/iPad/iPod/Android and Samsung.
Transfer Photos between Computer and Samsung Galaxy
Android Transfer-A phone manager that lets you manage your entire mobile lifestyle in one convenient place,help to organize,enjoy and share photos(albums,photo videos) you take everywhere and everytime.Export photos between Android and computer,quickly and easily create a backup of your entire photo library.Add photos from PC/camera/camcorders to your Android phone,transfer photos between iOS device and Android device.Android Transfer is an Android device management systems are great features to have.Almost all brands of Android device are supported,including Samsung,Motorola,HTC,LG,ZTE,Sony,Google,etc,.
Part 1:Transfer Photos from Computer to Samsung Galaxy S7/S7 Edge
Launch Android Transfer and connect your Samsung Galaxy S7/S7 Edge to PC.Your Samsung device will be detected and displayed in the primary window.

Step 1.Click Photos tab.All the albums will be displayed on the left.Select one to import photos from PC to selected Samsung photo album.
Step 2.Click Add > Add File or Add Folder.
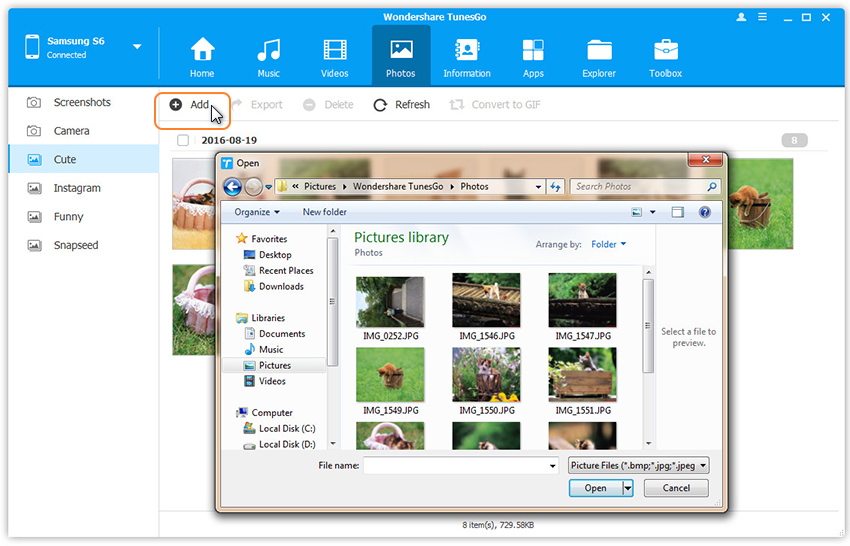
If you only want to select some photos,then click Add File.You can create new albums and add photos in it. Simply right-click the photos category on the left panel, then click New Album.
If you want to transfer all the photos in one folder,then click Add Folder.
Step 3.Select photos or photo folders and add to your Samsung Galaxy S7/S7 Edge.Hold down Shift or Ctrl key to choose multiple photos.
Part 2:Transfer Photos from Samsung Galaxy S7/S7 Edge to Computer
Step 1.In the photo management window,choose your desired photos and click Export > Export to PC.
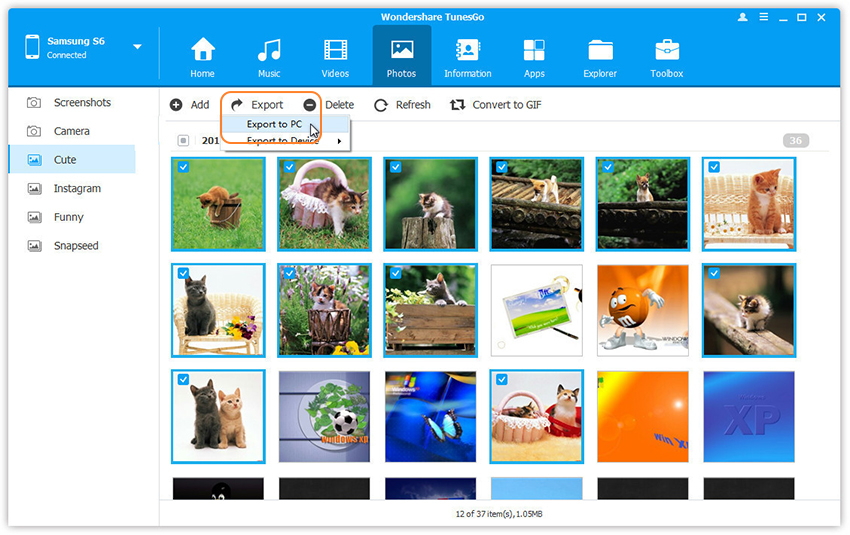
Step 2.It brings up your file browser window. Select a save path to store the photos from your Samsung Galaxy S7/S7 Edge to computer.
You can transfer the whole photo album from Samsung Galaxy S7/S7 Edge to PC.
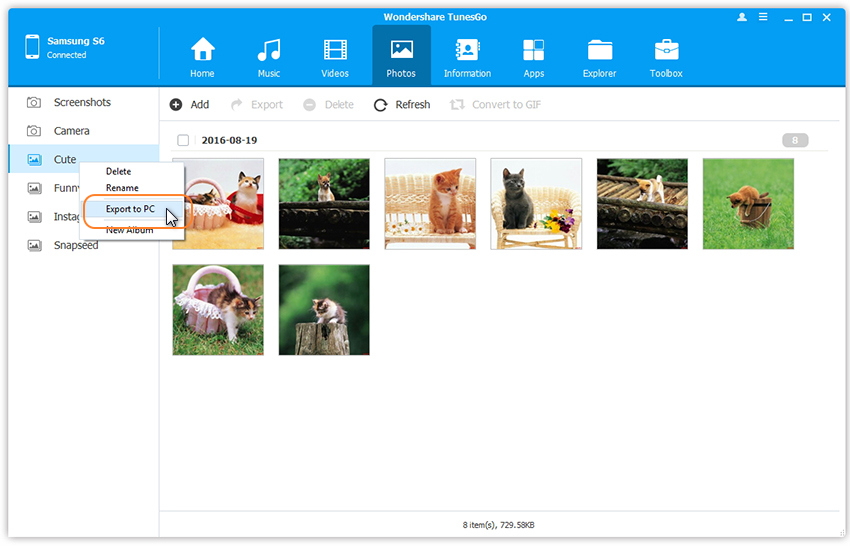
You can also backup all Samsung Galaxy S7/S7 Edge photos to PC in one click.

Part 3:Transfer Photos Between iPhone/iPad/iPod/Android and Samsung Galaxy S7
Step 1.Launch Android Transfer and connect both devices to PC.
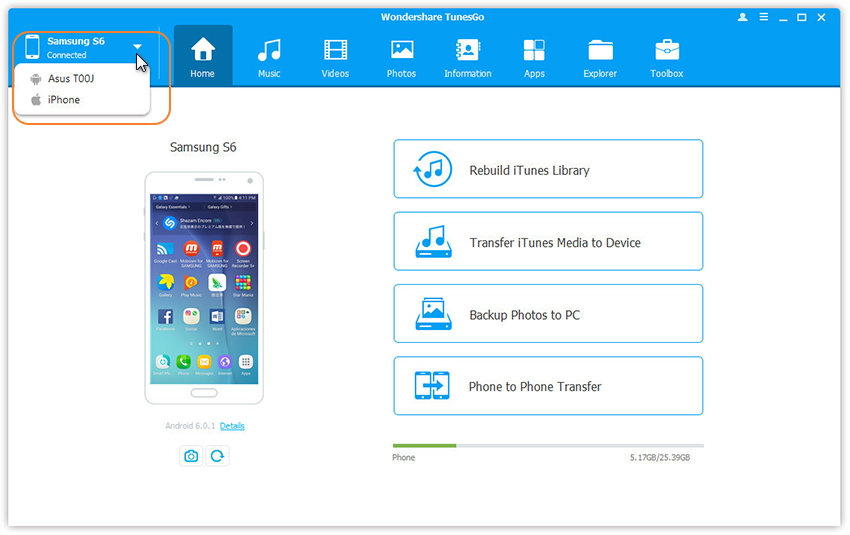
Step 2.Select the source device from which you want to transfer photos and albums.
Step 3.Click Photos tab.Choose your wanted photos and click Export.Select another device from the list.For example,you can transfer photos from Samsung Galaxy S7 to iPhone by selecting Export > Export to Device > iPhone directly.
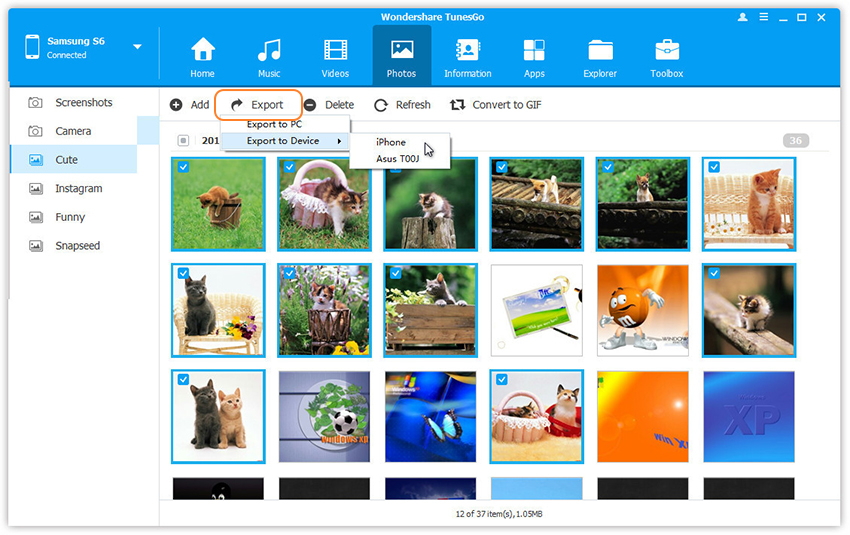
You can also transfer the whole photo album from Samsung Galaxy S7/S7 Edge to other devices in one click.
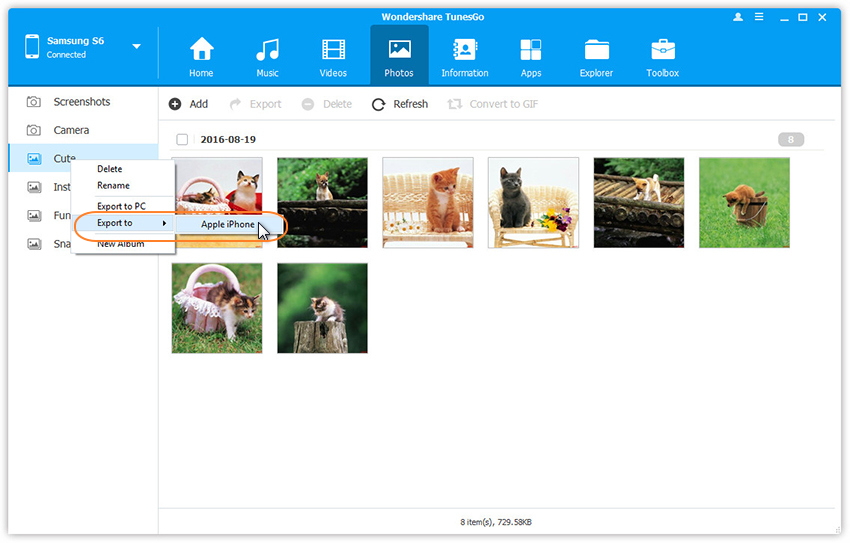
Related Article:
How to Transfer Music from Computer to Samsung Galaxy S6/S7
How to Transfer Videos from Computer to Samsung Galaxy S6/S7
How to Transfer Music from Android to iPhone/iPad/iPod
How to Convert and Play DVD Movies on Samsung
How to Transfer Files between Samsung and Computer