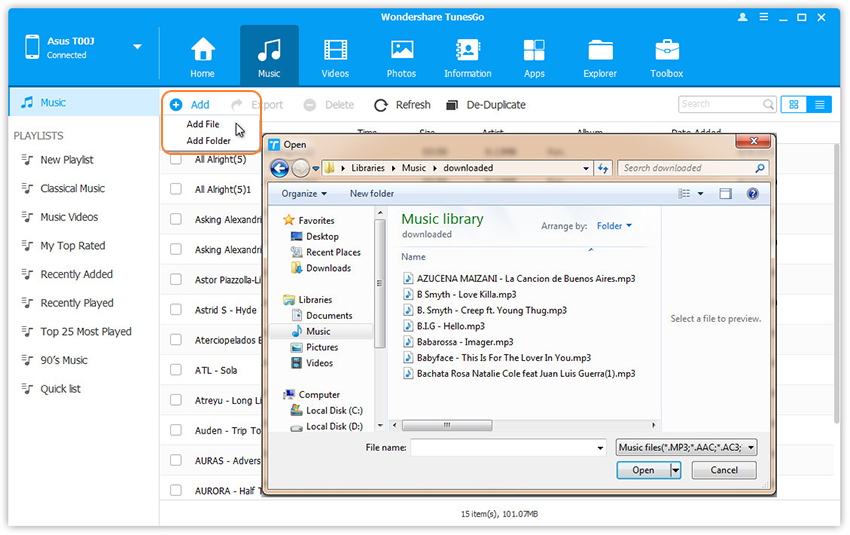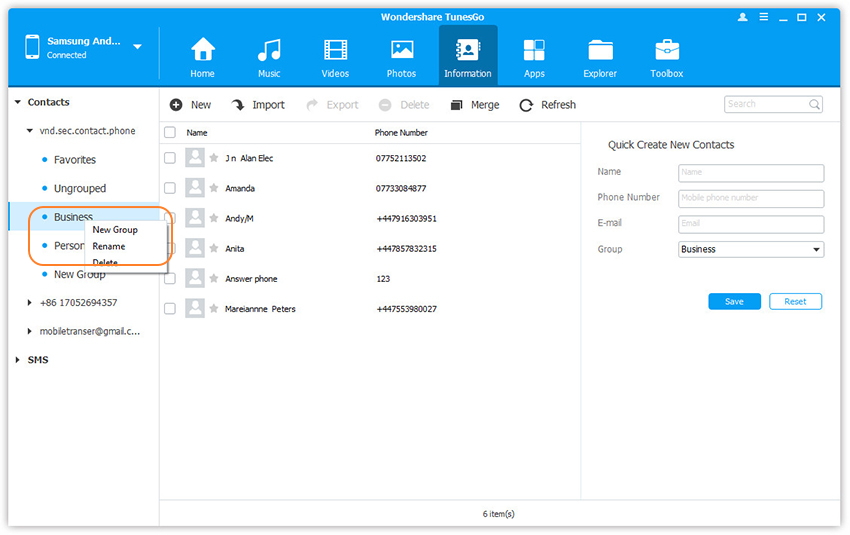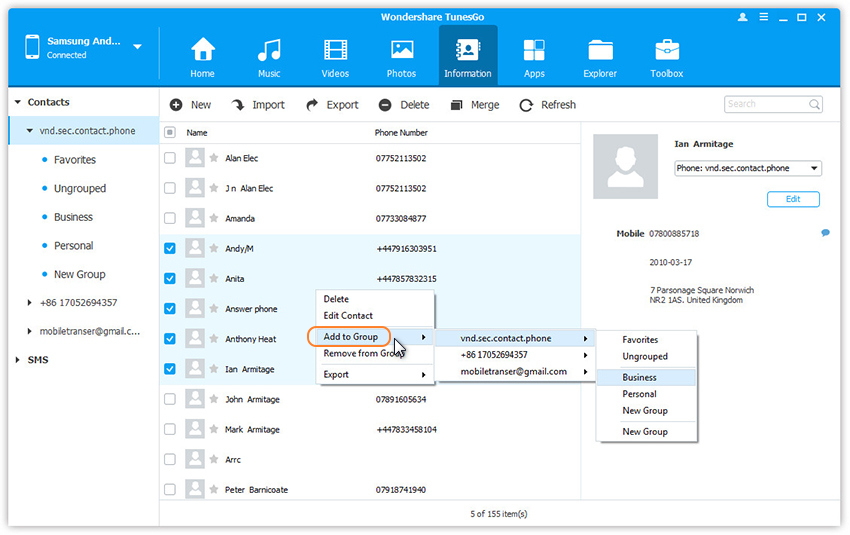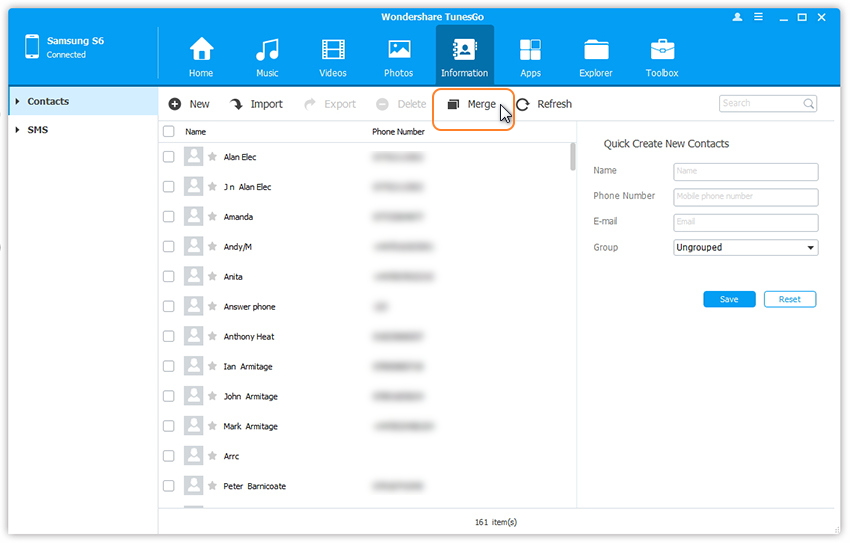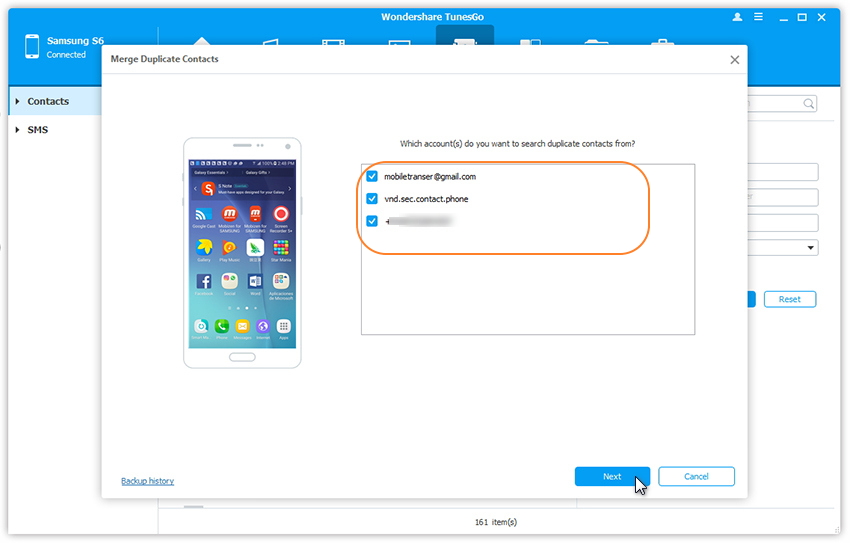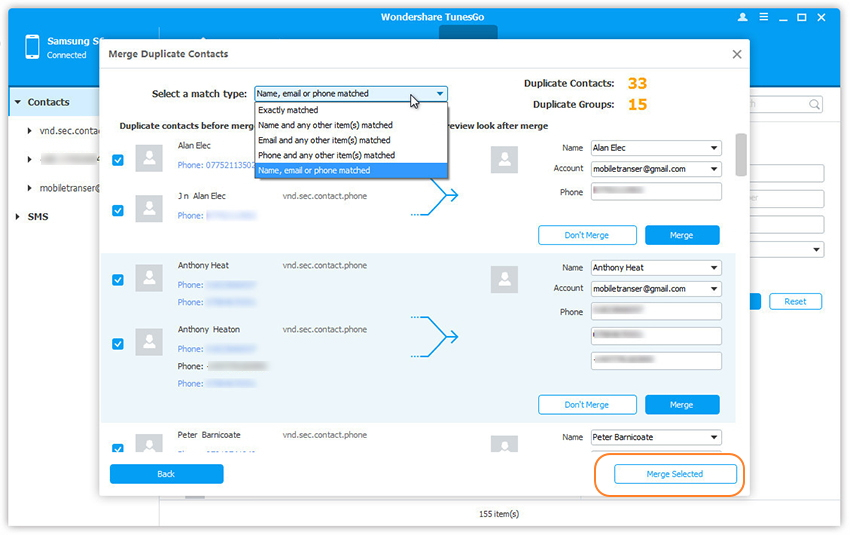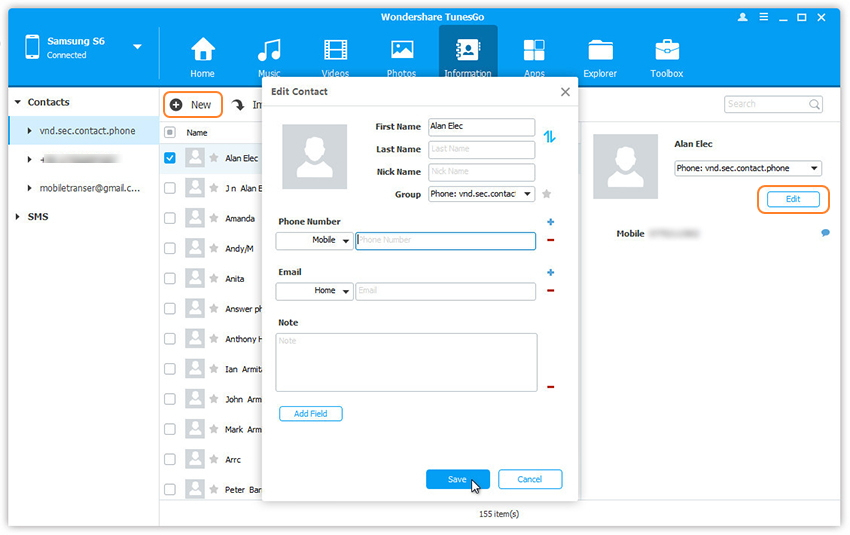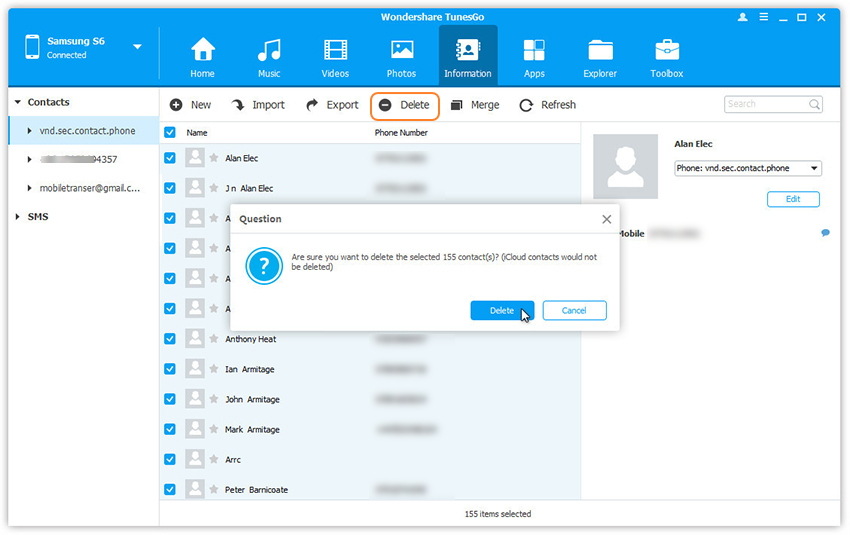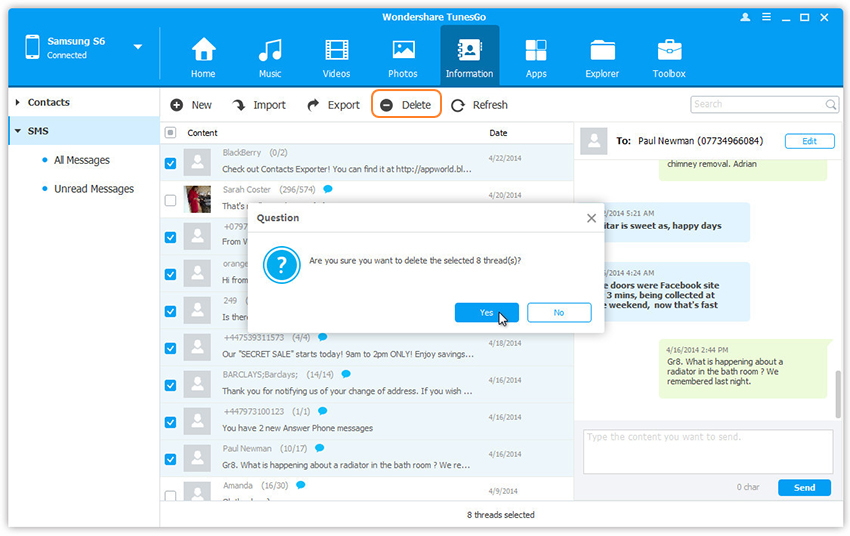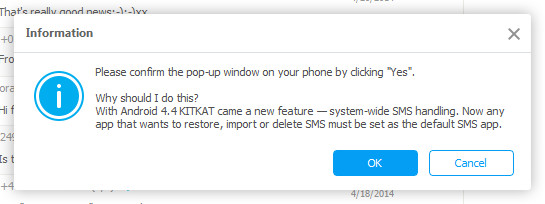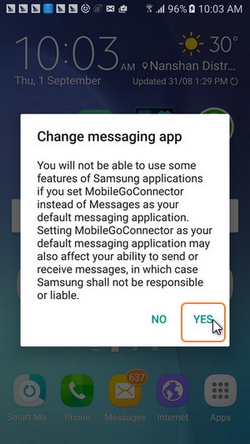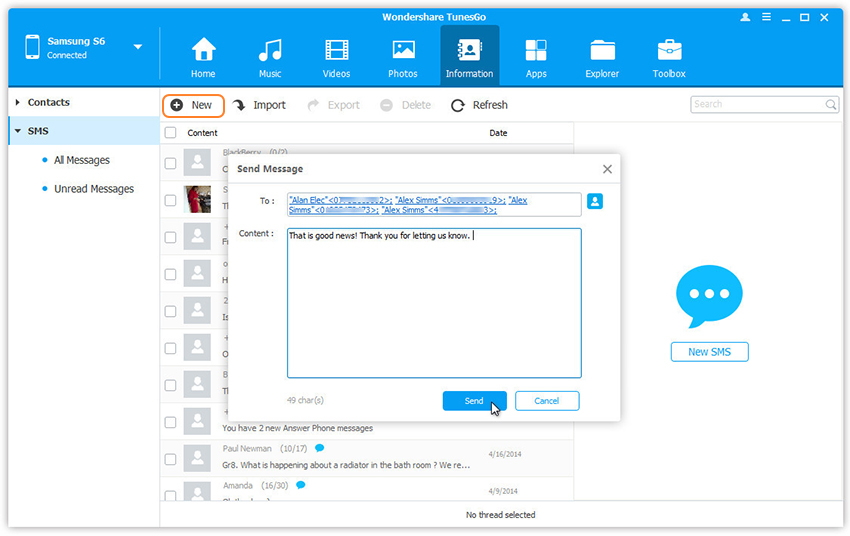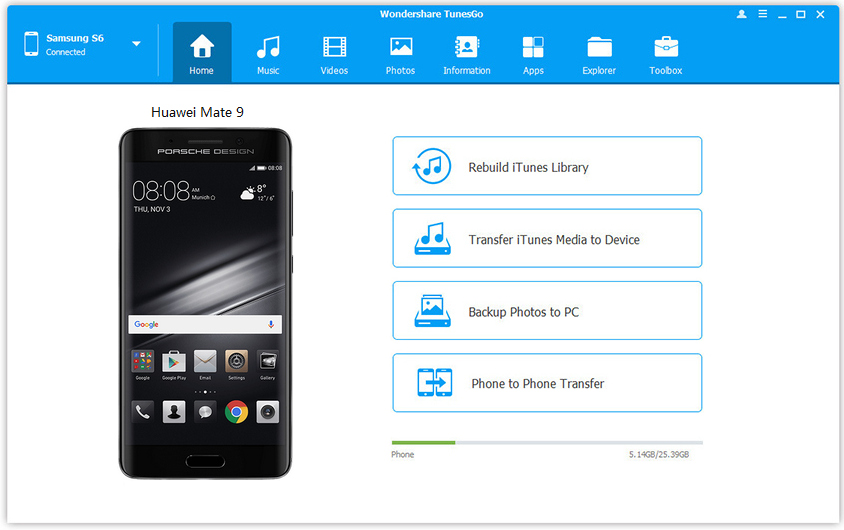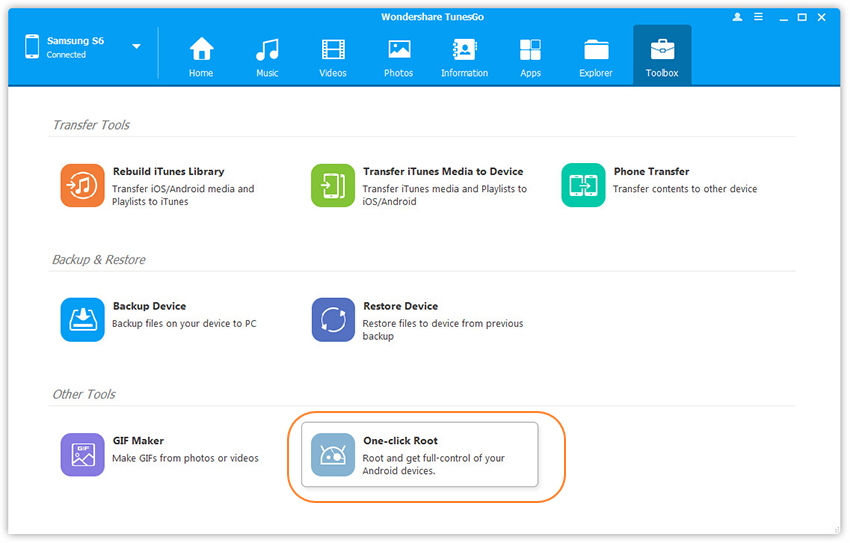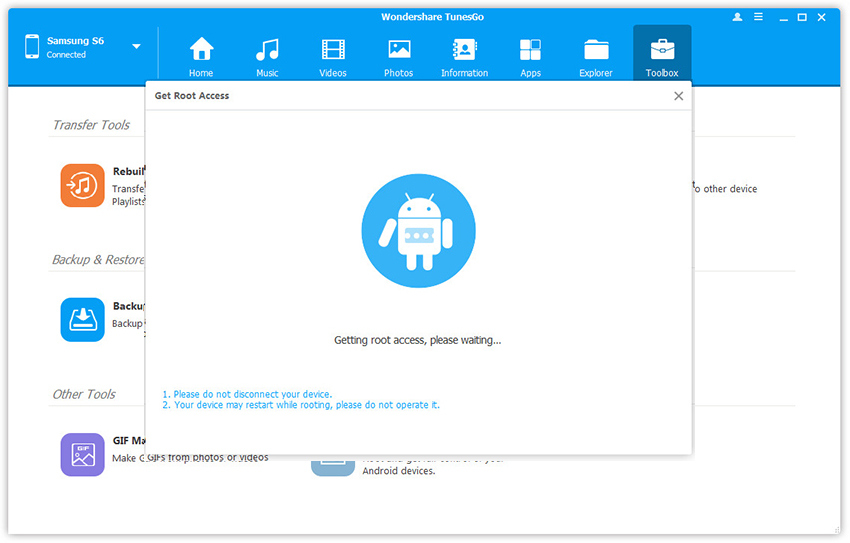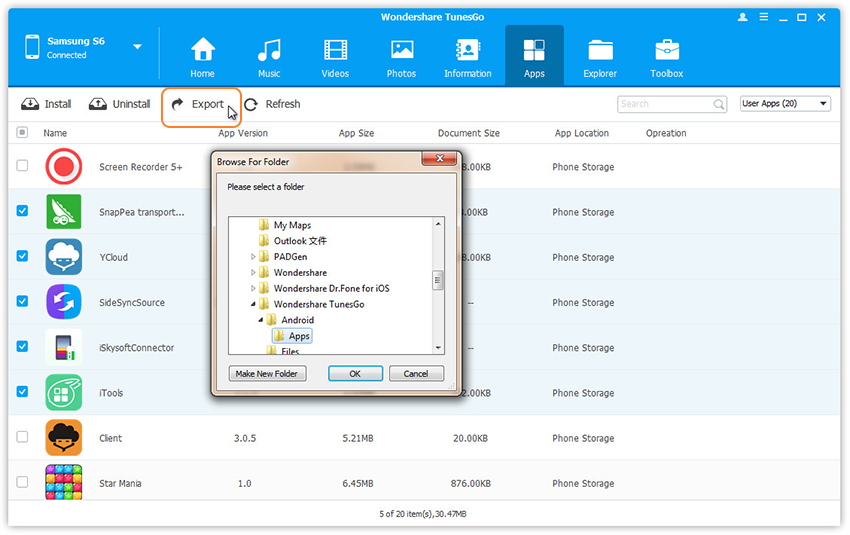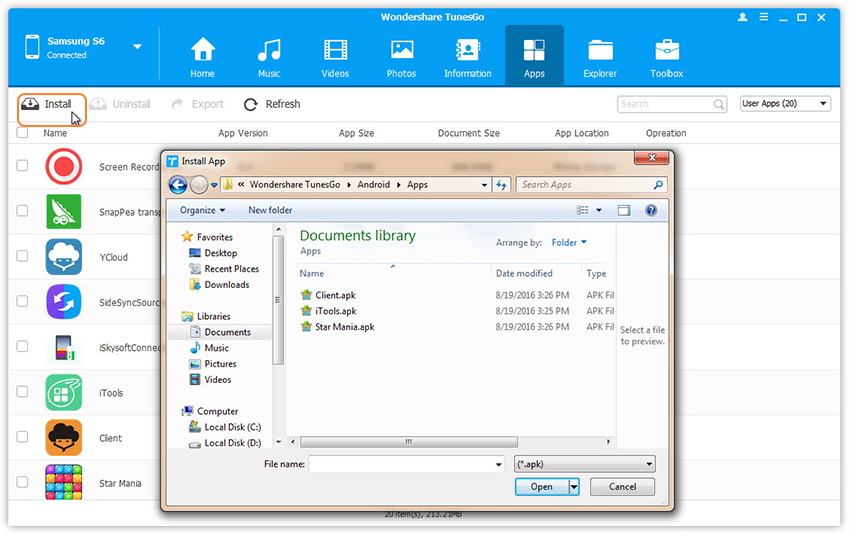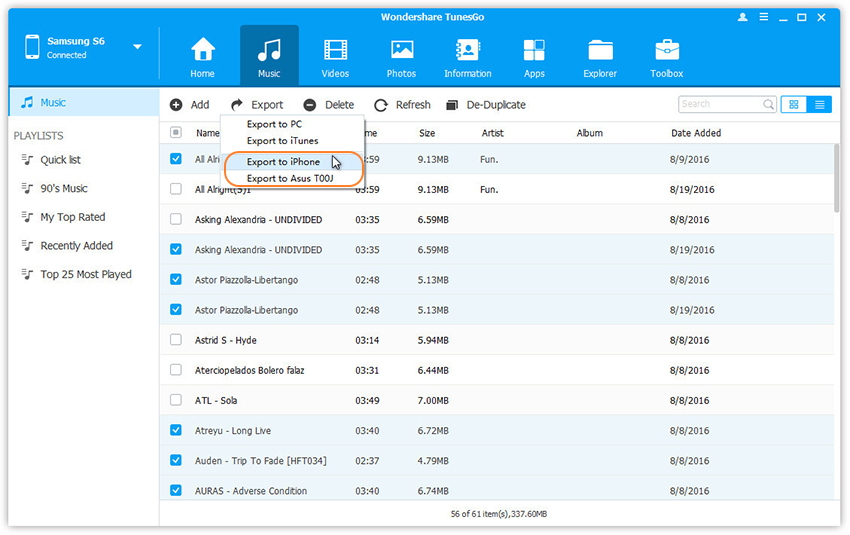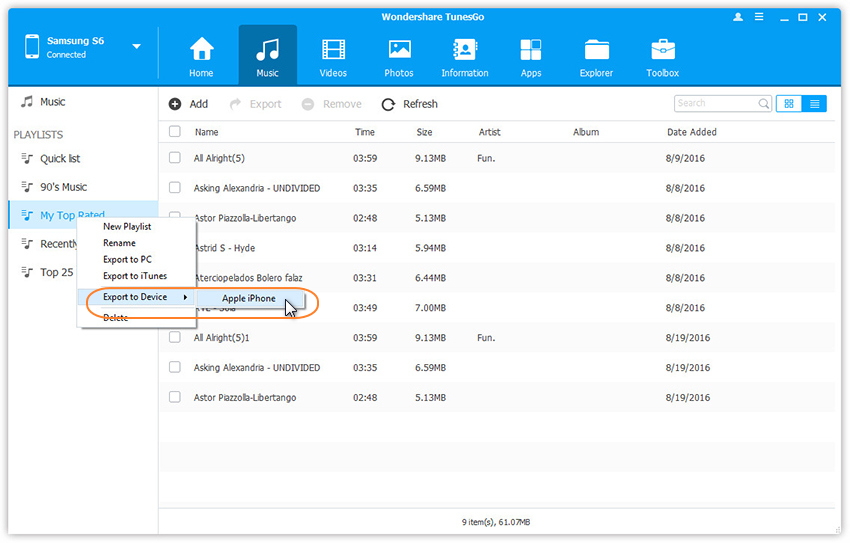How can I transfer contacts from Samsung to Huawei Mate 9 Pro?
“I used Samsung phone for 2 years,I bought the Huawei Mate 9 last day,now I need switching Samsung contacts data to the new Huawei and then selling it to the resell-store.Any easy way to perform it?”-Nana
Android devices make up around 80 percent of the smartphone market.A large of Android users are Samsung fans.However,recently more and more Samsung users switch their device to the Huawei smartphone.It’s no double that Huawei is sharp enough to catch the focus from Android users.Upgrading to a new Huawei from an old Samsung Android phone always results in the loss of personal data stored on the old phone.To keep your data safely, there will be a necessity to transfer data from your old device to the new one,especially photos,contacts,videos.
Transfer Everything from Samsung Galaxy to Huawei Mate 9(Pro/Porsche)

iOS & Android Manager and Phone to Phone Transfer,bogh would be one of the best ways for you to transfer sms, contacts, photo, apps, music, videos, WhatsApp messages, bookmarks from Samsung to Huawei Mate 9/Pro/Porsche Design.iOS & Android Manager is a ideal tool to transfer & manage data for iOS and Android device easily.With this two best phone transfer & manager program,you are allow to transfer files between Android devices,transfer files between iOS and Android device,transfer files between iOS & Android device and iTunes,transfer files between iOS & Android device and computer.Various brands of Android devices are compatible with iOS & Android Manager,such as Samsung (Galaxy S8/S7/S6,Note 5),Google(Nexus,Pixel),HTC One,Motorola,Sony,Lenovo,Xiaomi,etc,.
How to Switch Samsung Data from to Huawei Mate 9
Step 1.Run iOS & Android Manager and Connect Devices to the Computer
First of all,install and run iOS & Android Manager and connect both Samsung and Huawei to the computer at the same time.
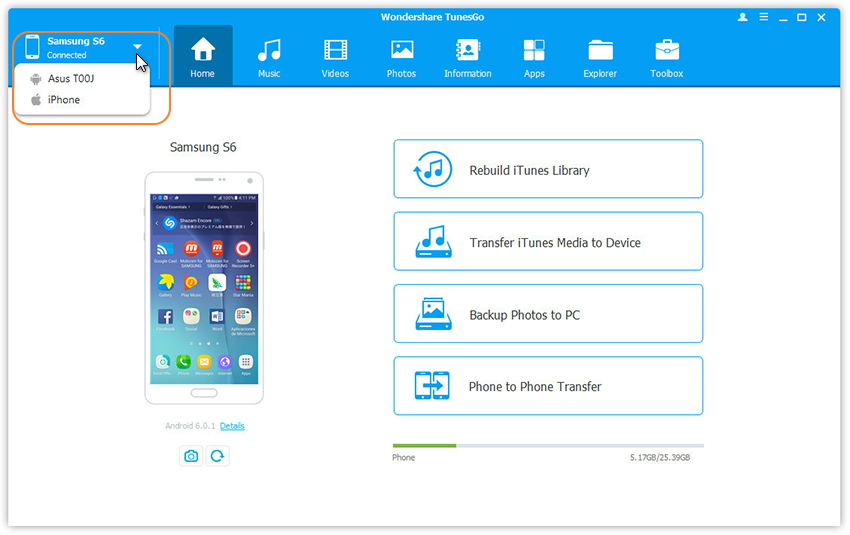
Step 2.Select the Source Device on Program
Select your old Samsung as the source device from which you want to transfer files.
Step 3.Select the Transfer Option
Simply click Phone to Phone Transfer in the main interface of program.Or find the Phone Transfer option under Toolbox > Transfer Tools section.
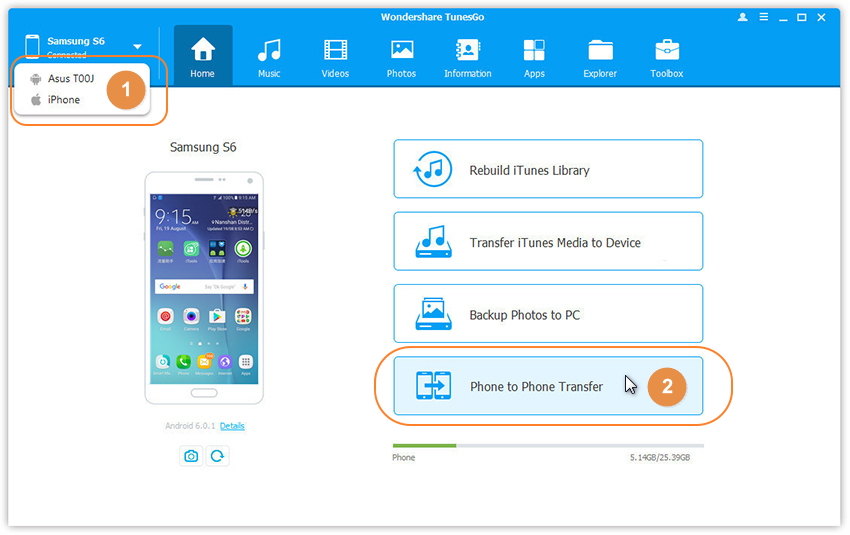
Step 4.Select the Target Device on Program
You’ll get a window as follow when your devices are connected and detected by,select Huawei Mate 9 as the target device and click Next.
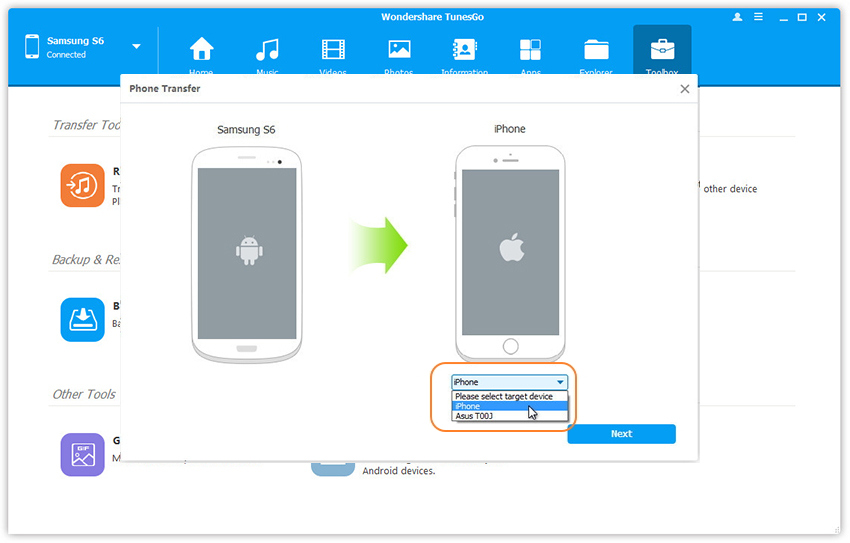
Step 5.Transfer Files from Samsung to Huawei Mate 9
All data on your Samsung device that can be transferred are ticked by default,contacts, photos, playlist, music and videos are included.You are allow to remove the data you don’t need to transfer.Then,click Transfer.Please don’t interrupt the connection of two devices and the computer in the whole the transfer process.Click OK when the transfer is finished.
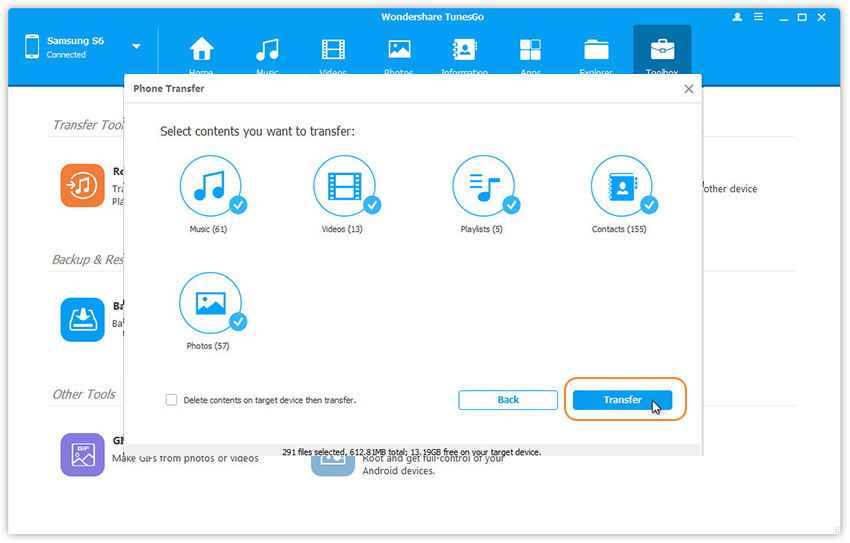
Note:
One: Contacts are not supported by Mac version.
Two: Windows users can tick the option: Delete contents on target device then transfer, then the selected contents on the target device will be deleted firstly before the transfer. (Only for Windows version)
Related Article:
How to Transfer Android Files to Huawei Mate 9
How to Transfer iPhone Files to Huawei Mate 9
How to Transfer Data to Huawei Mate 9
How to Transfer iTunes Music to Huawei Mate 9