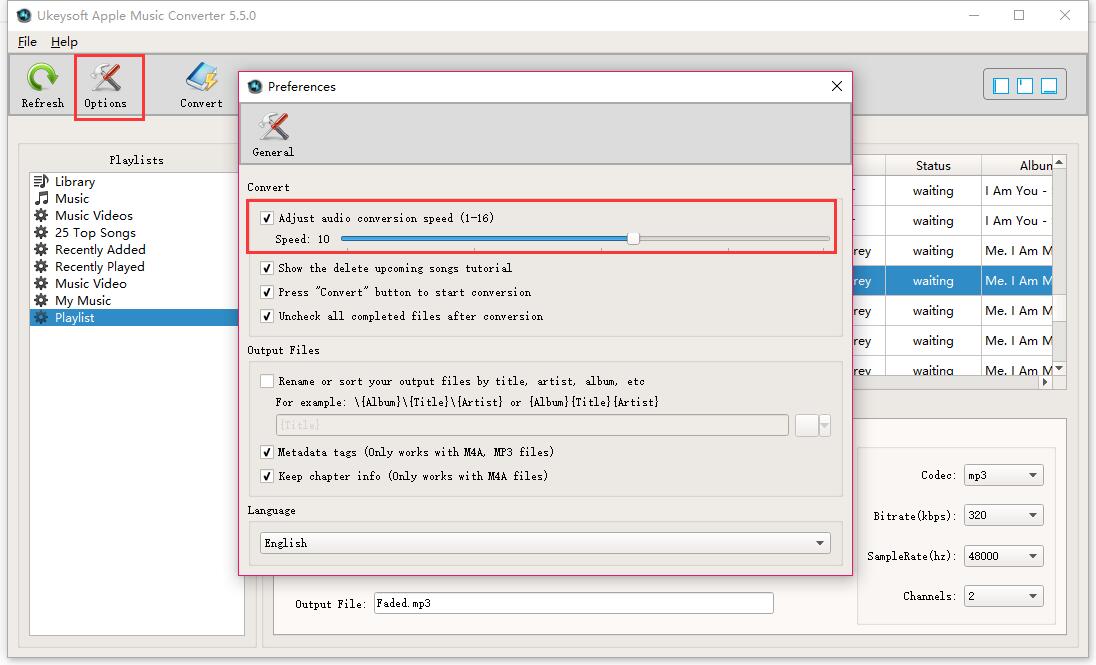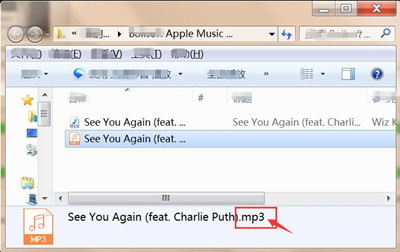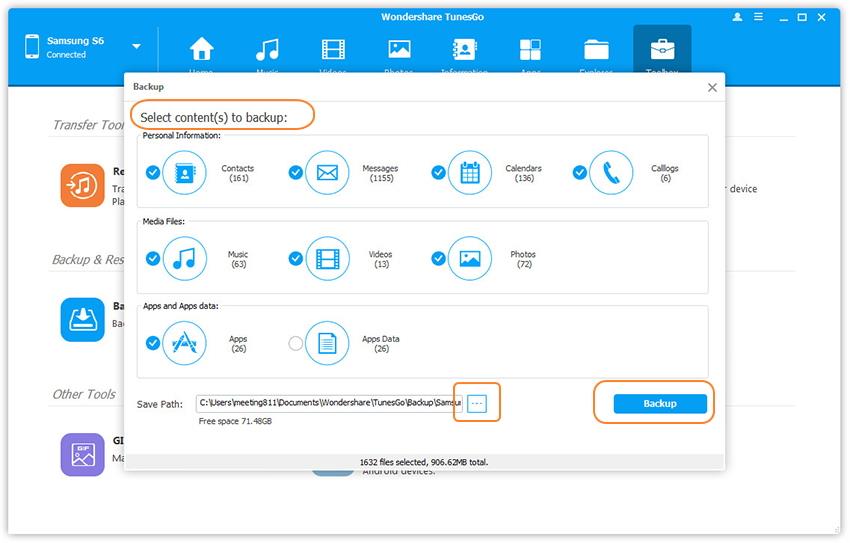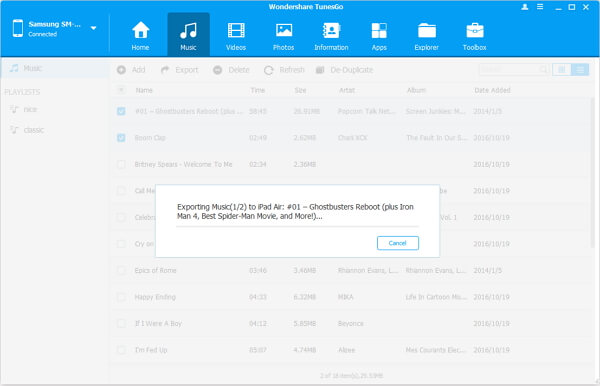“My Samsung Galaxy S6 stuck on Android System Recovery and I have no idea to get it out of the abnormal state. Could anyone help me to fix the stuck issue on my Android? “
What is Android System Recovery:
Android system recovery it is actually a feature that can be quite helpful to your Android device when it’s needed. Normally you can boot your Android device into Android system recovery mode by turning off your device and holding specific key combination like Power + Home + Volume Up key together at the same time. It can be useful when you want to hard reset the Android device without having to access the settings. Android system recovery can be start-up if your device is not working well as usual, for example, the touch screen is unresponsive. It can also be accessing the settings on your device when the device get some unknown error. For these reasons it is actually a good thing although when it does happen unexpectedly, you may want to know how to fix it.
Part 1: How to Fix Samsung Phone Stuck on Android System Recovery
Though the Android system recovery can do many amazing thing for your Android device, you can also get troubles when using it. For example, your device may be stuck in recovery mode when you cannot turn on the device. This situation is quite annoying for most Android users. Moreover, you don’t know whether you have lost your important personal data or not and don’t know how to fix it. You can follow the easy steps and try to get out Android system recovery of Android by yourself.
A: Boot Samsung into Android System Recovery:
Step 1. Please check the button first, and make sure your phone keys are working properly.
Step 2. If the battery is removable, take it out to ensure that completely turned off and then reinsert the battery into the device.
Step 3. Boot your device into Android recovery mode by pressing and holding Power + Home + Volume Up at the same time until the device vibrates. Then release the Power button but keep holding down the Home and Volume Up button.
B: Fix Samsung Stuck on Android System Recovery:
Step 4. When the Android get into the recovery mode, do a factory reset on it by tapping “wipe data/factory reset”. Power on your device after the process is finished.

Part 2: How to Recover Samsung Data when Stuck on Android System Recovery
Performing factory reset on Samsung will erase all your data and settings from Samsung, so I suggest you should make a backup of your important data on your Samsung device first. How to extract data from an unresponsive Samsung phone? Here we will recommend a professional Broken Android Data Recovery software for you which is enables to recover data from Samsung when stuck on Android system recovery. Furthermore, this program allows to recover data from broken/damaged/frozen/bricked/virus infected or water damaged Android phones and tablets. Broken Android Data Recovery works well on almost all models of Samsung, such as Galaxy S8/S7/S6/S5, Note 5/4/3, etc,.
Step 1.Connect Samsung and Run Program
First of all,please connect the your Samsung which stuck in Android system recovery to the computer. In the main page of program, you should select “Start” under “Broken Android Phone Data Extraction“.

Step 2.Select the Models of Samsung
Make sure that you choose the correct information of your phone including the device name and device model. Then click “Confirm“.

Step 3.Enter Android into Download Mode
Follow the guide to enter Android to the Download mode: Power off the phone > Press the volume down + Home button + Power button > Press the volume up to enter download mode.
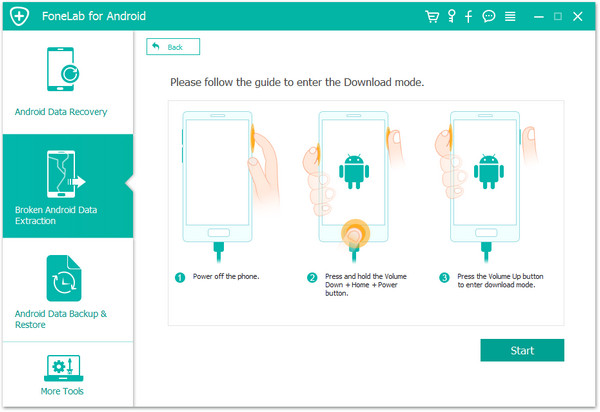
After that,your phone will enter “Download Mode” successfully.
Step 4.Download the Recovery Package for Samsung
Now the Broken Android Data Recovery program will download the recovery package for your Samsung device.
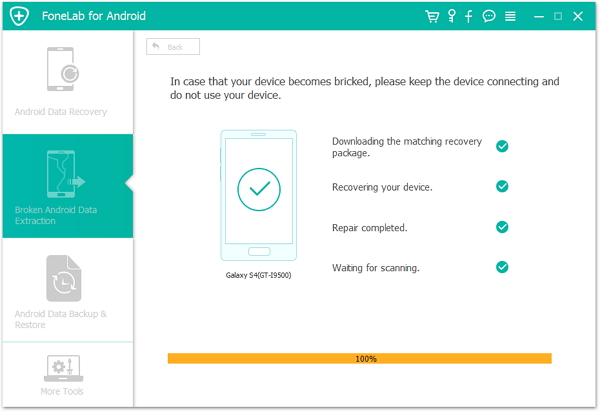
Step 5.Preview and Recover Data from Samsung
Now you should select data to preview and recover the selected data to your computer.
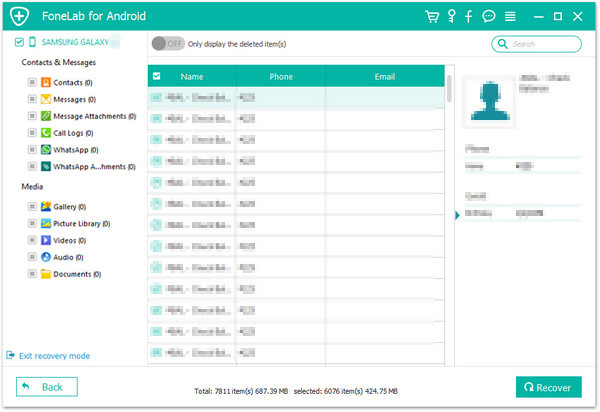
Related Article:
How to Fix Bricked Android Phone or Tablet
How to Fix Android Won’t Turn on Issue
How to Enter,Use and Exit Recovery Mode on Android
How to Recover Data from Broken Android