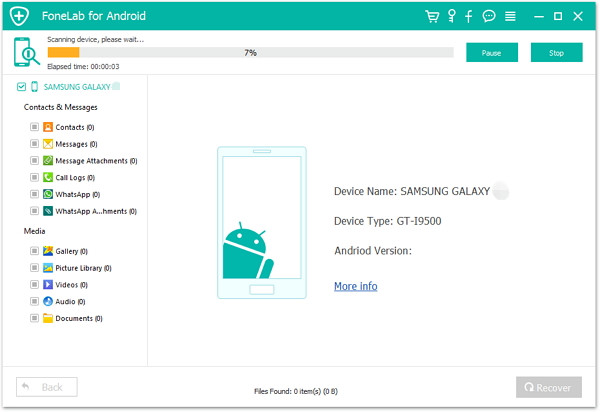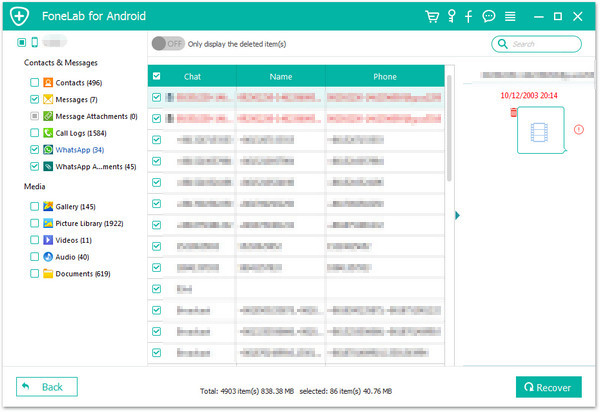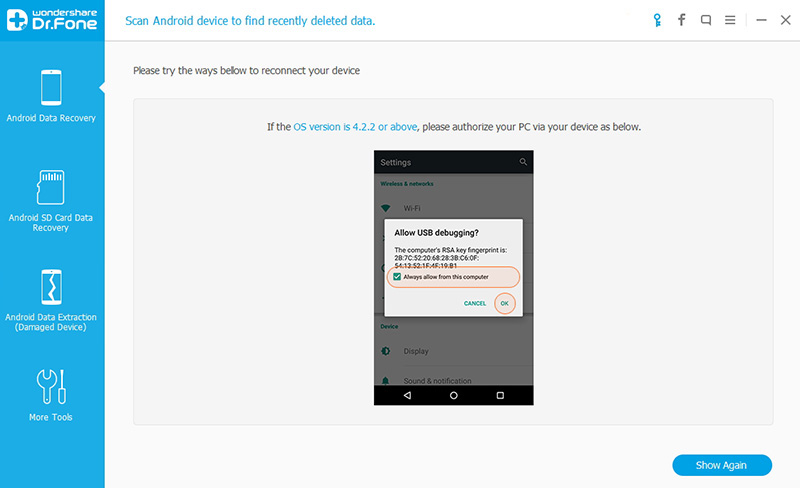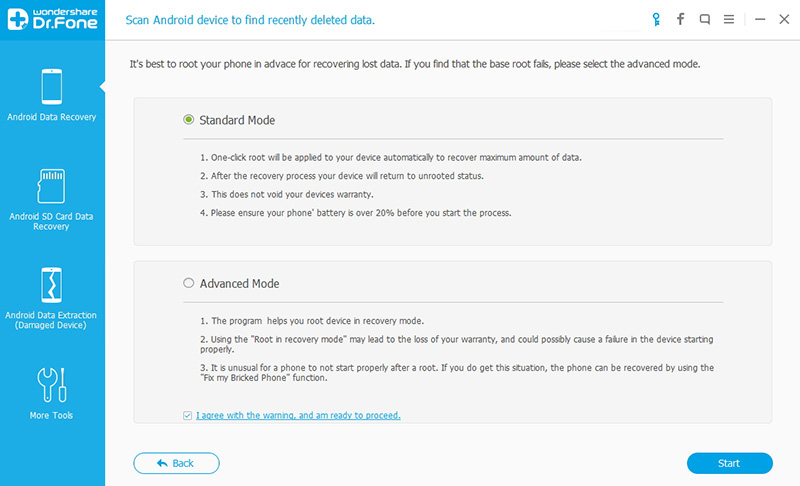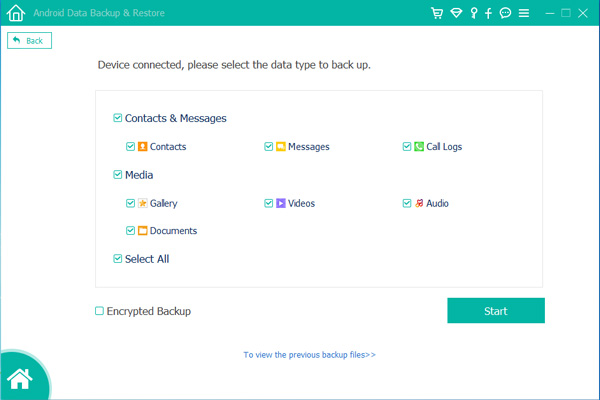The Samsung Galaxy Note 8 will released in 2017 in the second half of the year,now many people useing Samsung Galaxy Note Edge, Galaxy Note 5, Galaxy Note 4 and Note 3 smartphone.But data on your Samsung Galaxy Note could easily be lost due to various reason,files deleted by mistaken,lost data after rooting,lost data when device get broken/damaged,etc.You can select a reliable recovery from the internet to recover lost data on Samsung Galaxy Note Edge, Note 8, Note 5, Note 4, Note 3 and Galaxy S smartphone.
Restore Lost Contacts and SMS from Samsung Galaxy Note 8/5
This Android Data Recovery is recommended,it is a credible software to directly recover lost data from Samsung Galaxy Note 8/5/4/3/2 quickly.Android Data Recovery enable to restore lost data from Samsung phone including contacts,photos,SMS,WhatsApp messags,videos,call logs,document and more.Various Android phones are applicable to this terrific recovery,such as LG,HTC,Motorola,Lenovo,Huawei,Xiaomi,and so on.Android Data Recovery recently has release the new function that recover data from broken Android phones as well as restore lost data from Android phones,for example help to get back data on black screen Android phones.
How to Retrieve Lost SMS from Samsung Galaxy Note 8/Note 5
Step 1.Connect Samsung Galaxy Note 5 to Computer
Run the Android Data Recovery tool on computer after downloading and installing,connect your Samsung Galaxy Note 5 to computer via an USB cable.

Step 2.Enable USB Debugging on Galaxy Note 5
The program may require that you debug your Galaxy Note 5 before scanning process begin.Simply follow the instructions in the next window to complete the process.

Step 3.Scan Data on Galaxy Note 5
When your Galaxy Note 7 is detected,the program will scan the device for all data.You can choose the files you want scanned in the next window.Such as “Contacts“, “Messaging” “Call History”, “Gallery”,and so on.Click “Next” button after selecting it.

If there is a prompt on your Samsung phone as follow,tap “Allow” and permit the program to access and scan the selected files on your Samsung Galaxy Note 5 smart phone.

Now the program will begin to scan data stored on your Galaxy Note 5.

Step 4.Preview and Recover SMS and Contacts Data from Galaxy Note 5
When the scanning process is complete,all the files will be displayed as shown below.Choose the “Messages” and “Contacts” you want to recover and click on “Recover” button to save them on PC.

Related Acticle:
How to Recover Lost Data from Samsung Galaxy Note 7
How to Recover Lost Contacts from Samsung Galaxy S8
How to Recover Lost SMS from Samsung Galaxy S8
How to Recover Data from Samsung SD Card