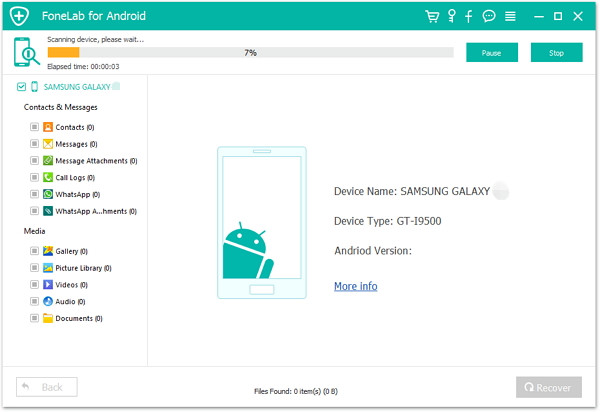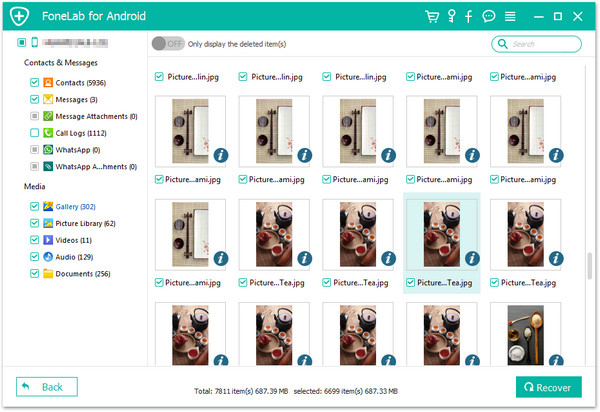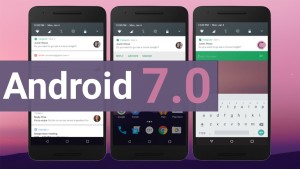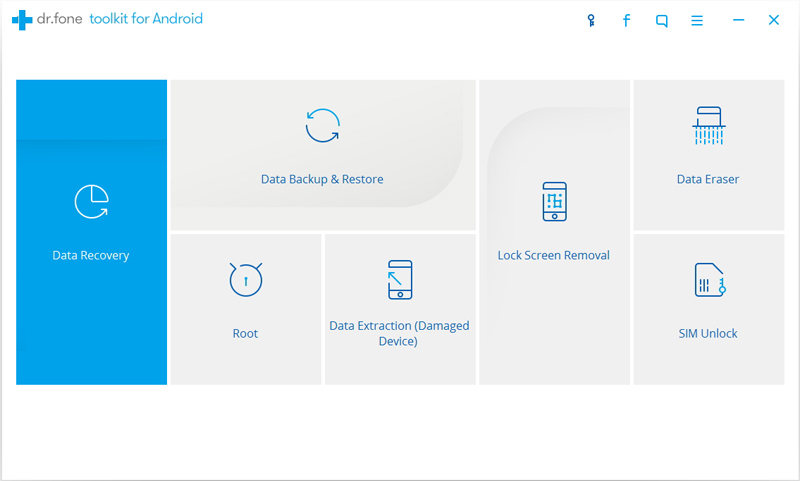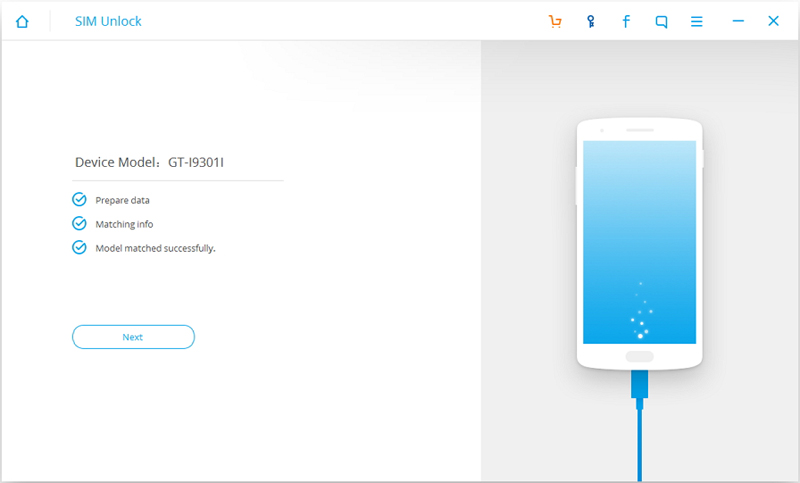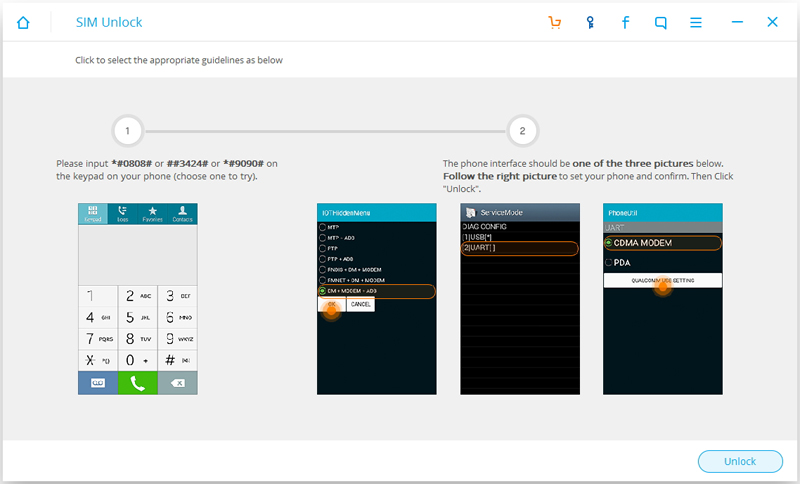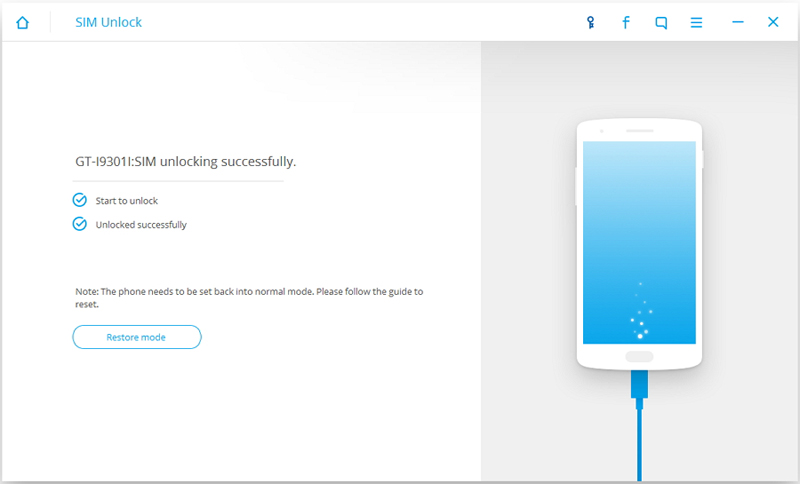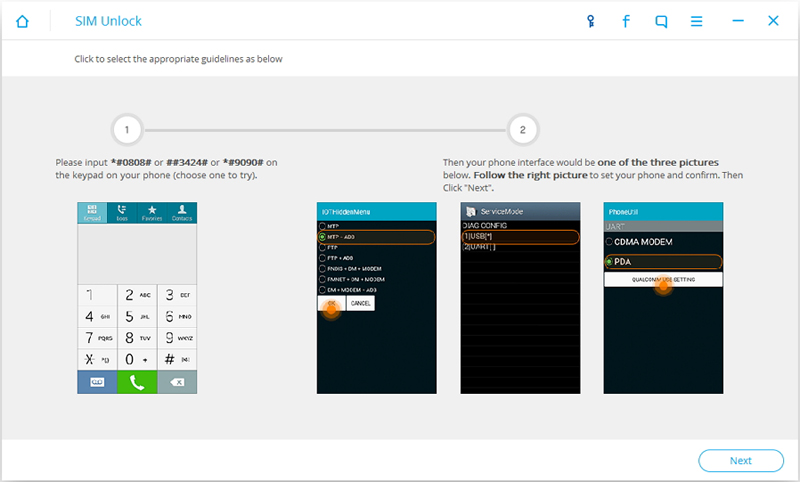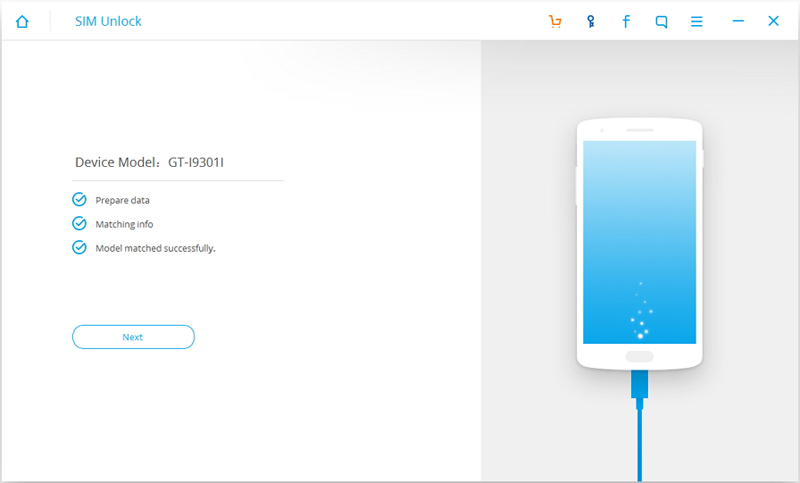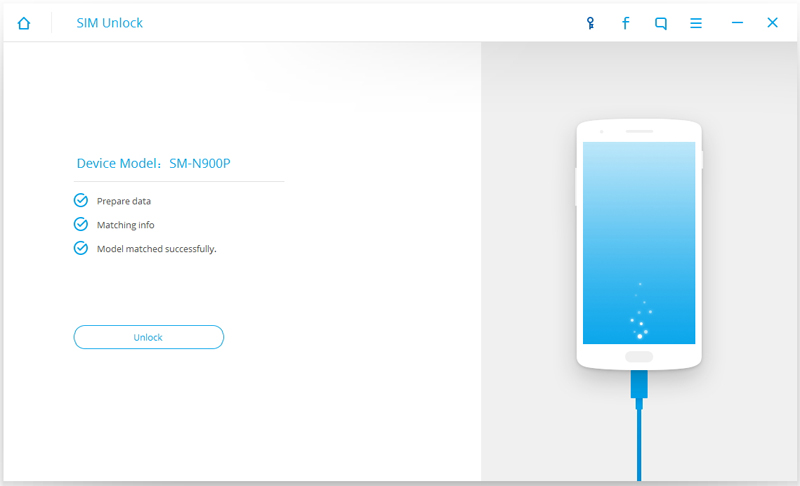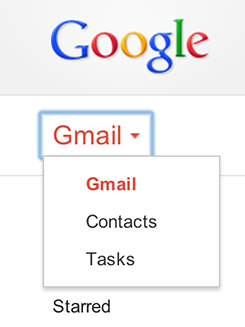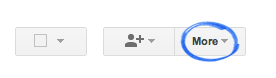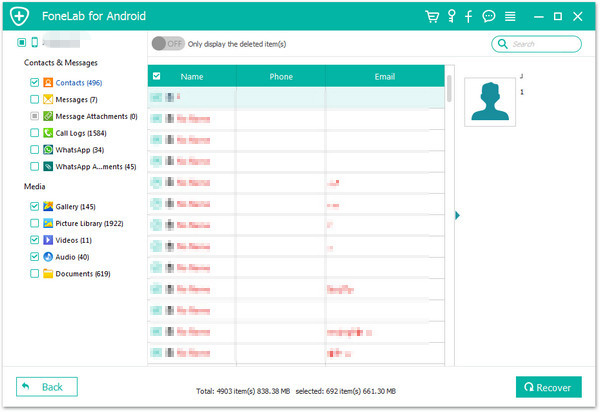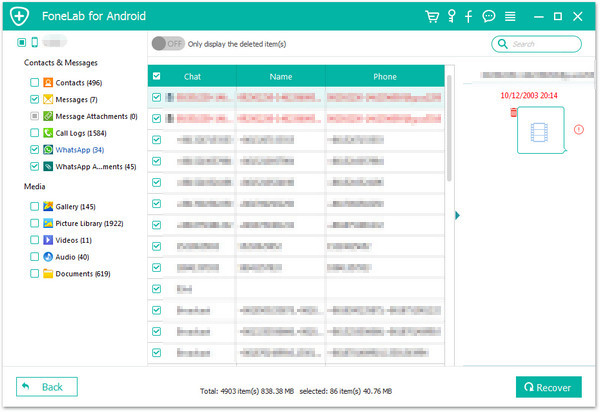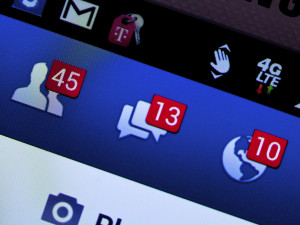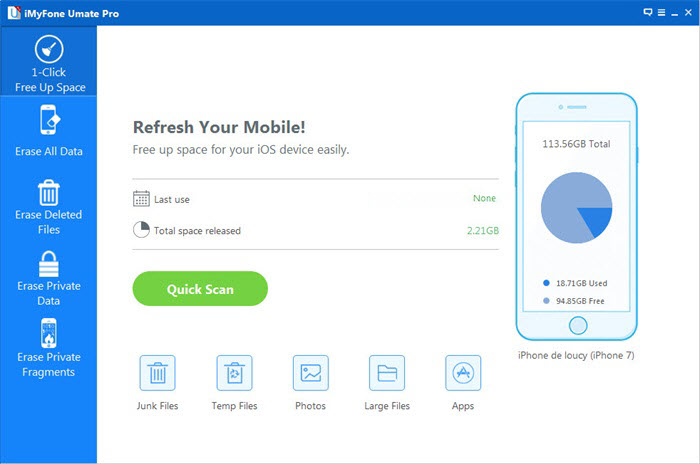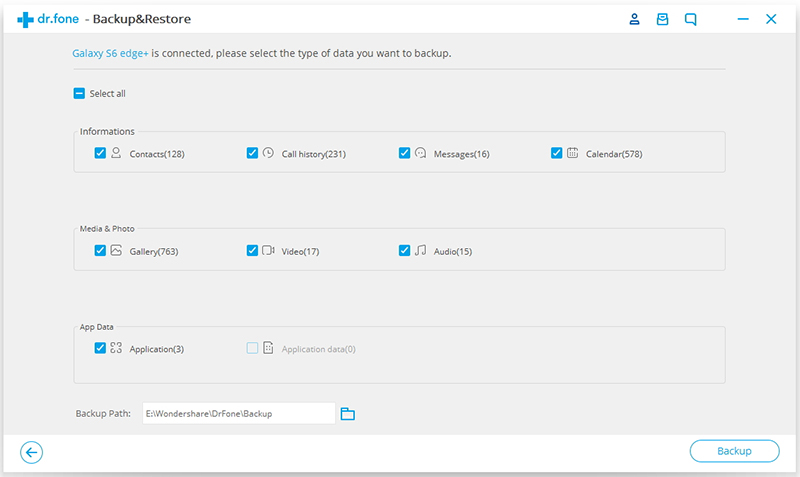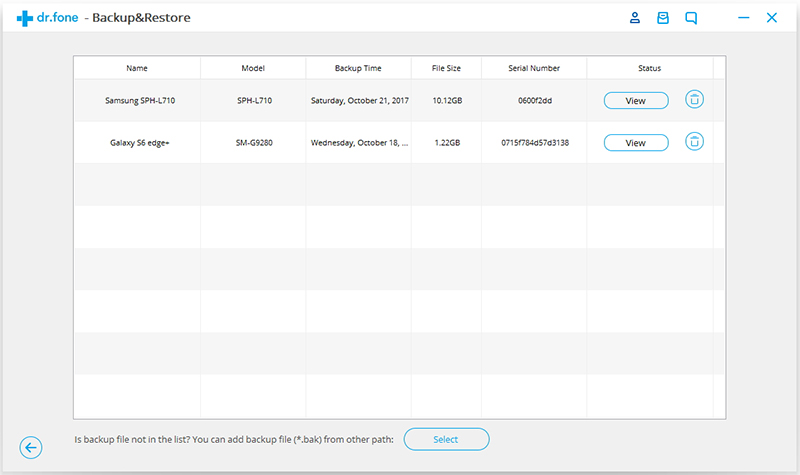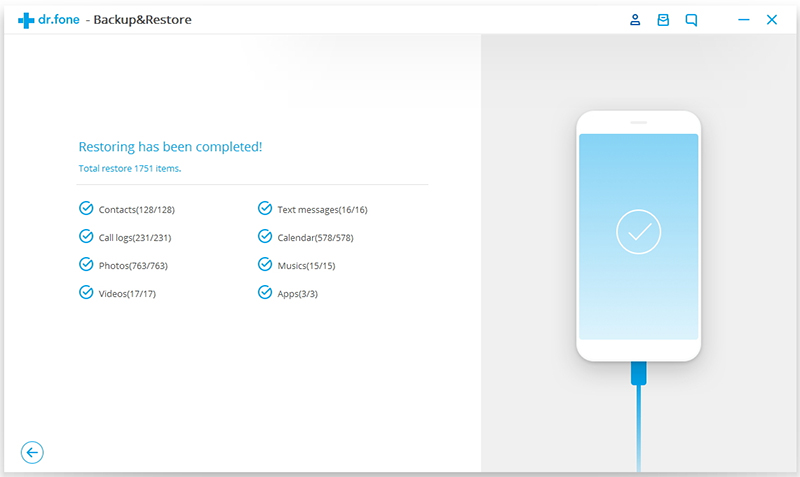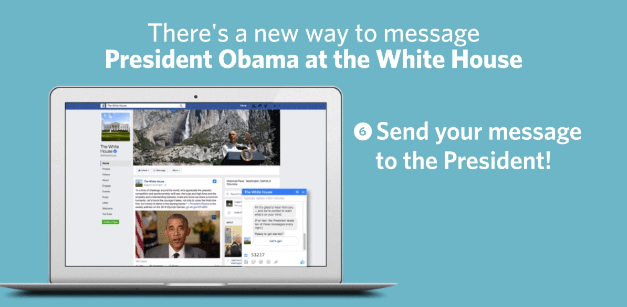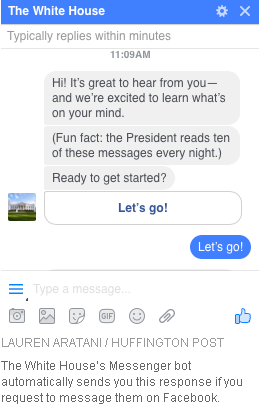“I have a habit that power off my Samsung Galaxy S6 phone before I went to sleep.However,today morning I try to power on my phone and the phone won’t turn on for no reason.I really have no idea what suppose to do and how to fix the disabled Android phone.Anybody tell me the available way to turn the Android on and access it?In addition,the data stored on my phone are important for me indeed,especially the contacts and the text messages.How to extract the data from my dead phone?Thanks a lot.”-Ivy Bruce
There are many reasons may cause to a disabled Android phone,such as the power button is broken,the Android screen is broken,the Android internal memory is damaged,this problem can also be caused by hardware damage or so on.If your device refuses to turn on, you may immediately worry about how you can rescue data from the Android which isn’t turn on.In this post, we are going to discuss what you can do to turn on the no response Android and extra data from disabled Android with easy steps.
Part 1:Fix Android Won’t Turn on Issue
1.Charge Android For a Few Minutes
If your Android device battery is almost dead, you’ll often see an “empty battery” indicator on the screen when you try to turn it on. But, if you let the battery completely die, your phone won’t respond at all when you press the Power button.
To fix this problem, just plug your Android phone into a wall charger and let it charge. You can’t just plug it in and try to turn it on immediately — you’ll need to give it a few minutes to charge first.
Plug it in and let it charge for fifteen minutes or so. Come back later and try to power it on with the Power button. If the problem was caused by a dead battery, it should boot up normally.
If it doesn’t work at all, try plugging the device in with a different cable and charger. The charger or cable could be broken and preventing an otherwise-good device from charging.
2.Perform a Factory Reset From Recovery Mode
In some cases,your phone might begin booting, but the Android operating system might crash or freeze immediately.
To fix this, Android can boot straight to a recovery mode menu, where you can perform a factory reset on device.If your device is booting up before freezing or experiencing other serious problems,try to use recovery mode to perform a factory reset.
To do this, you’ll first need to power down your phone or tablet and then boot it up by holding down several buttons at the same time. The exact combination of buttons you need depends on your device. Perform a web search for the name of your device and “recovery mode” to find the buttons it needs. For example, the Samsung Galaxy S6 requires you to hold Volume Up + Home + Power.
Note:Restore Android to factory resetting will ease all data and settings on Android,remind you backing up Android data before restoring.
3.Maybe It’s Just Broken for Hardware Damage
No one likes hearing this, but if your device refuses to boot even after you hold the power button, swap out the battery, and charge it fully — or if it’s still malfunctioning after a factory reset — it may be broken for hardware damage.
If you have a cellular contract for Android, you’ll want to take the device to the repair store. If you purchased it directly from the manufacturer and it’s still under warranty, you should contact the manufacturer’s support department. If you’re not on contract and are out of your warranty period — well, you may need to get a new phone. If the device has a removable battery, it’s possible only the battery is bad and needs to be replaced.
Part 2:How to Restore Data from Android which Won’t Turn on
Broken Android Data Recovery is an superior data recovery program to download recovery package for Android and restore data from Android which won’t turn on,available for Android users suffering from different broken Android situations:dead Android,black screen Android,screen crashed Android,water damaged Android,can’t have USB debugging enabled on Android and more.No matter which fault type happens to your Android, you can recover contacts,photos,videos,SMS,call logs,notes and other types of file from broken Android with this program.


First of all,you should download and install the Android Data Recovery on your computer. Once it has completed scan, you fill find a button named with “Broken Android Data Extraction” which you need to click
Step 1.Launch Broken Android Data Recovery and Connect Android
Download Broken Android Data Recovery on computer and install it.After the installation,launch it and choose “Android Broken Data Recovery” which aims to recover data from dead phone.

Step 2.Choose Data Type from Android
Click the data type you want to recover from your disabled Android,such as contacts,messaging,call history,WhatsApp messages&attachemets,etc,.You can also click “Select all” to recover all Android data.Just tap “Next” to continue.

Step 3.Select the Broken Type of your Android
You should select the broken situation that match your device.

Step 4.Choose Fault Type for Android
Choose either fault type below according to what happens to your Android:
1.Touch cannot be used or cannot enter the system.
2.Black screen (or the screen is broken).
If you cannot access system,to choose the left one is suggested for you.

Then,just choose the phone model and device name of your Android phone.Choose the device name from the drop-down list as shown below.Then, tap “Next” to move on.

Step 5.Enter Download Mode on Android
Please enter the download mode on Android as the interface below shows:
1. Power off Android phone if it is on.
2. Press “Volume -“, “Home” and “Power” at the same time.
3. Press “Volume +”.

Step 6.Analyzing Data on Dead Android Phone
After entering Android download mode,you will see the interface as below which are downloading recover package for Android,just wait for seconds.

Step 7.Recover Data fromAndroid
In this step,you will see all the data type in the interface below,like contacts, messaging, call history and more listed in the left panel with its amount.Just choose the data type you want,for example, “Gallery”. Then, you will see all the contacts on your Android listed in the interface.Preview and click those you want to recover and tap on “Recover” for recovery.

With the help of Broken Android Data Recovery,you are allow to restore data even if your Android is dead/broken,get water damaged and other case.The recover process of other data types are similar with this tutorial above,just download and try it for broken Android recovery.


Part 3:Tips to Protect Android Device
• Keep your device in a protective case to prevent damage to the power button in case of a fall.
• Keep your device out of reach of children who may play and touch the device without your permit.
• Uninstall any third party apps that you may think could be causing viral infection.
• Regularly clear the system cache on your device. It can magically improve your device’s performance not to mention avoid future problems.
• Check your device from time to time to ensure it is working correctly.
Related Article:
[Recovery]Samsung Touch Screen Cannot be Used
How to Fix Bricked Android Phone or Tablet
How to Enter,Use and Exit Recovery Mode on Android
How to Recover Files from Broken Screen Android Phone
How to Recover Data from Broken Android Phone
How to Recover Files from Water Damaged Android Phone