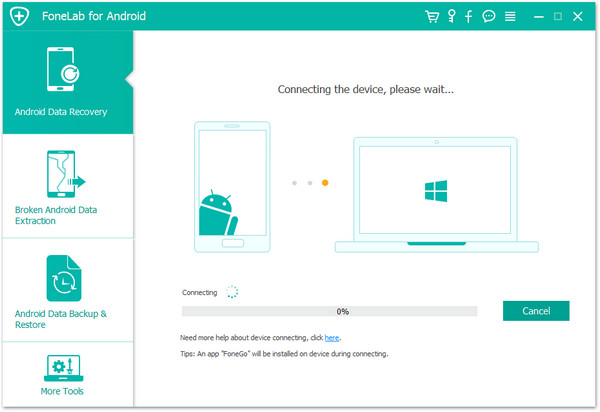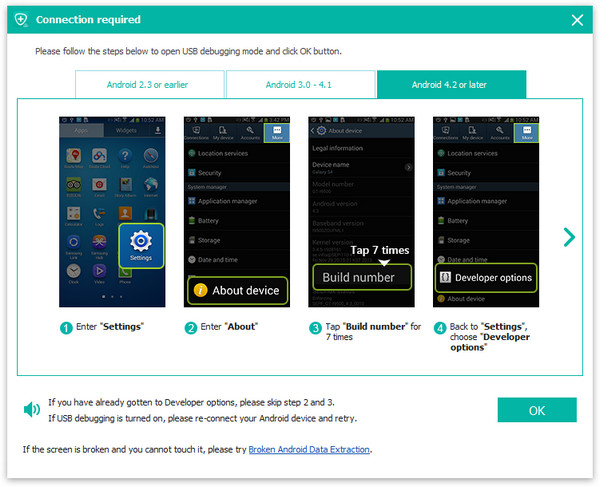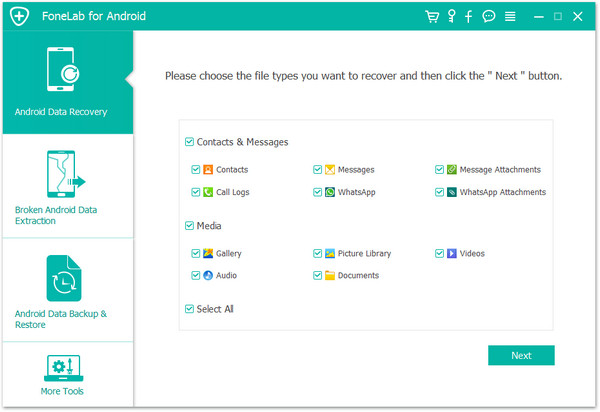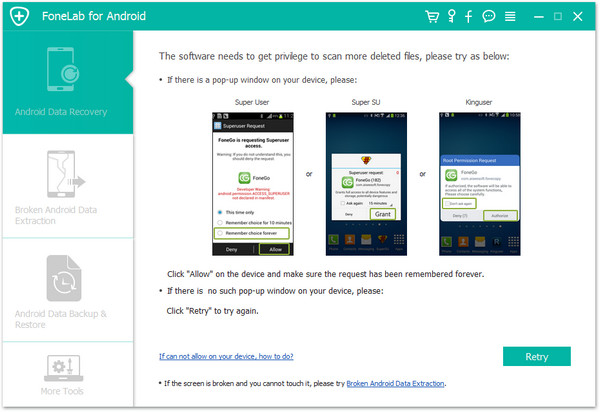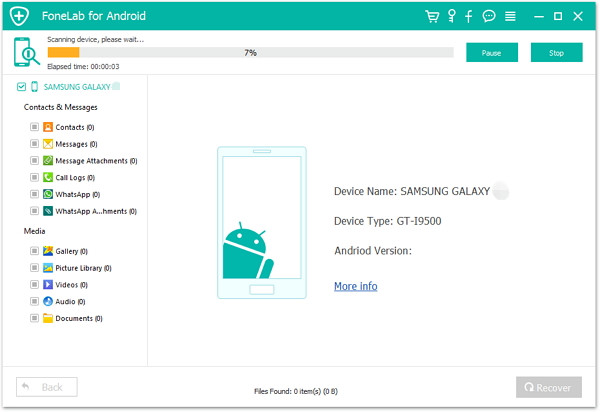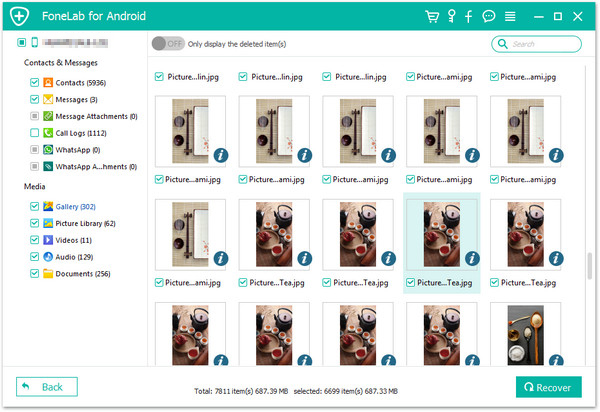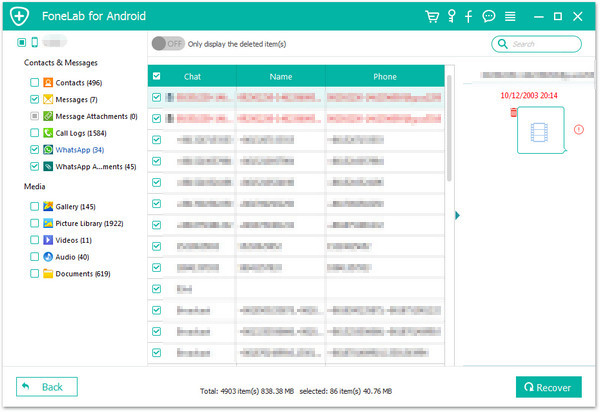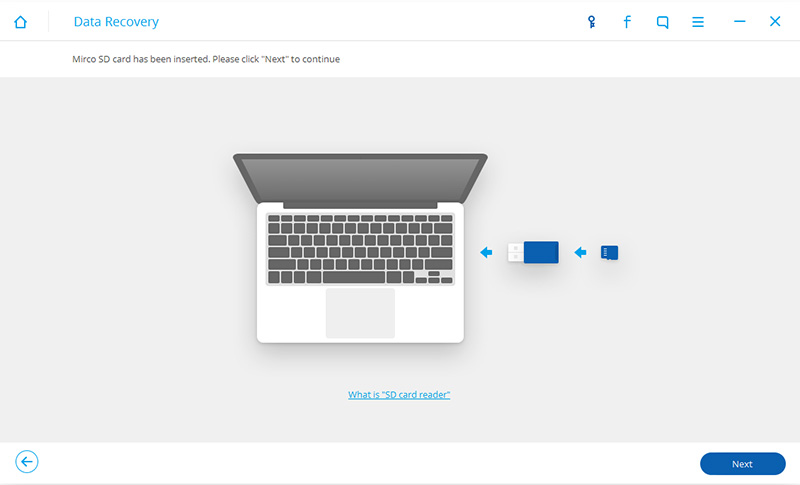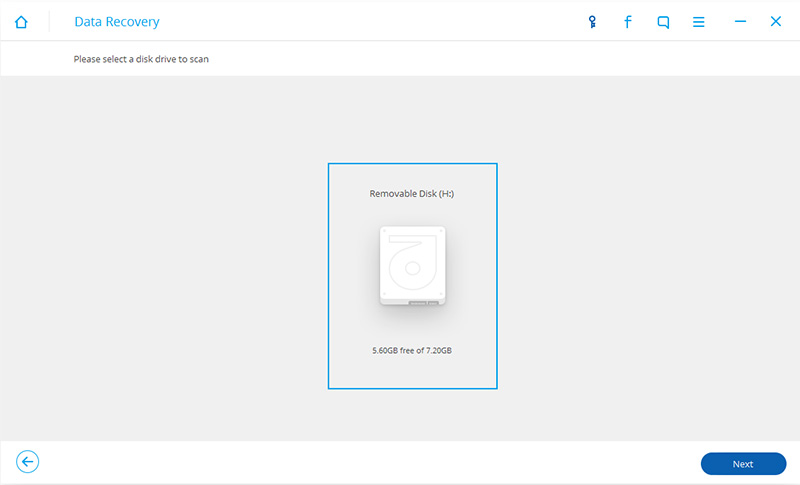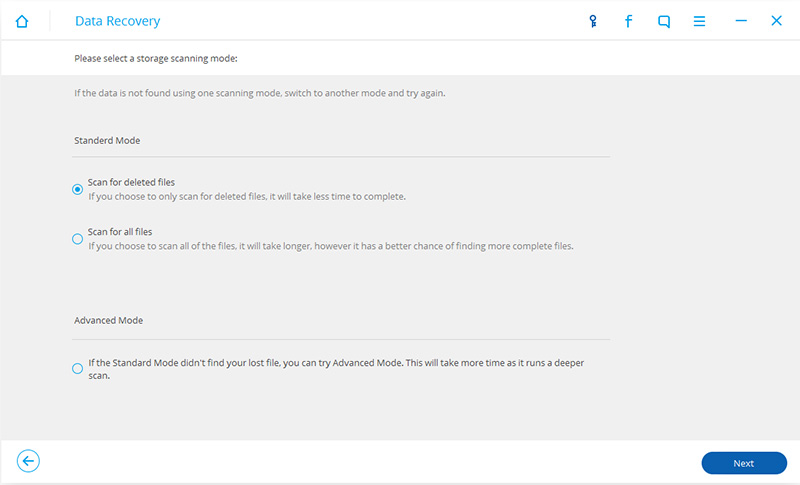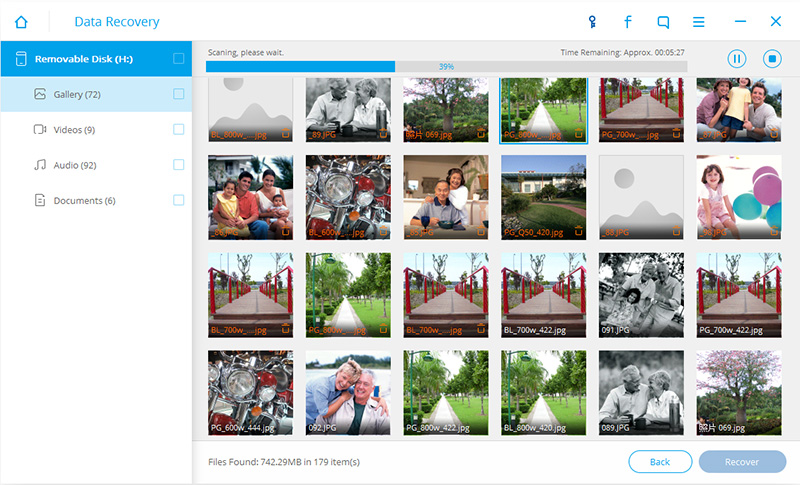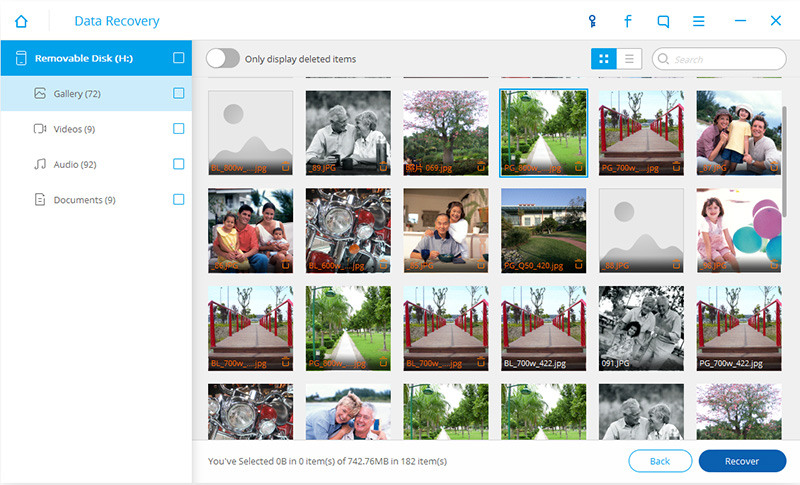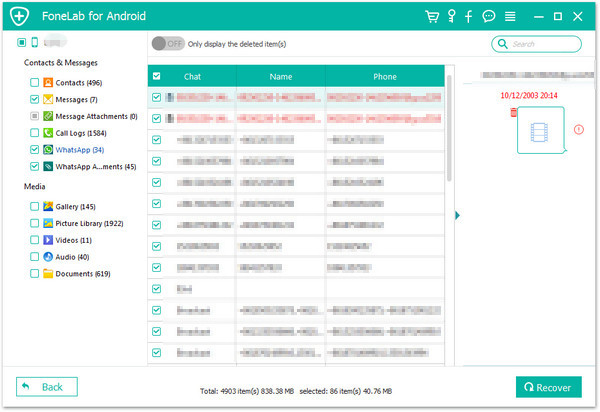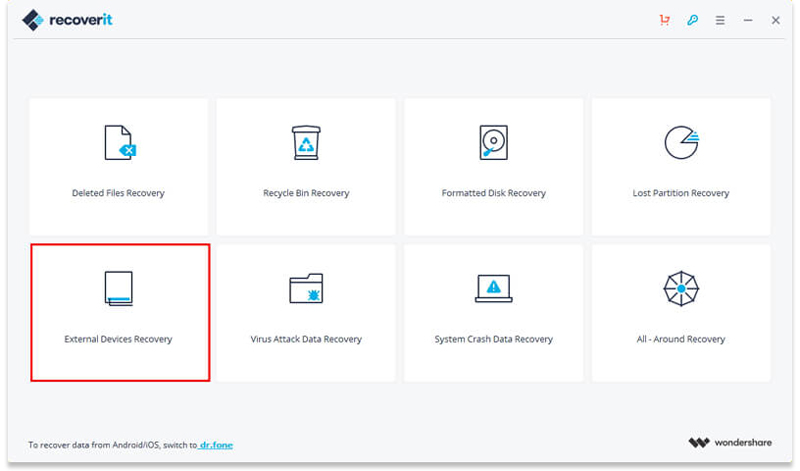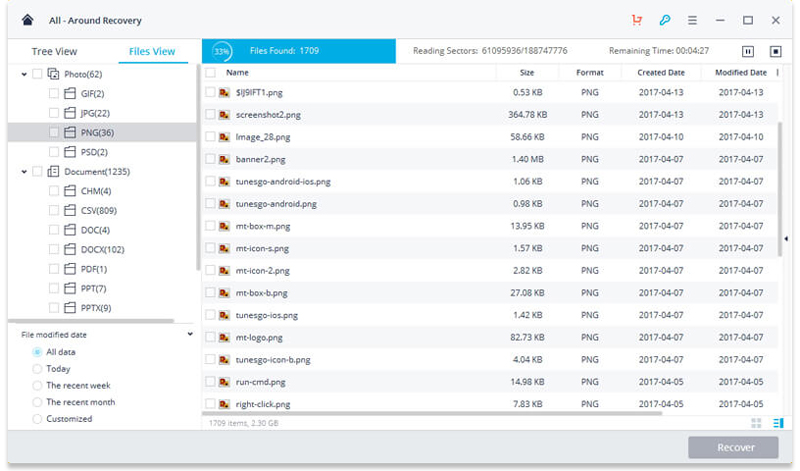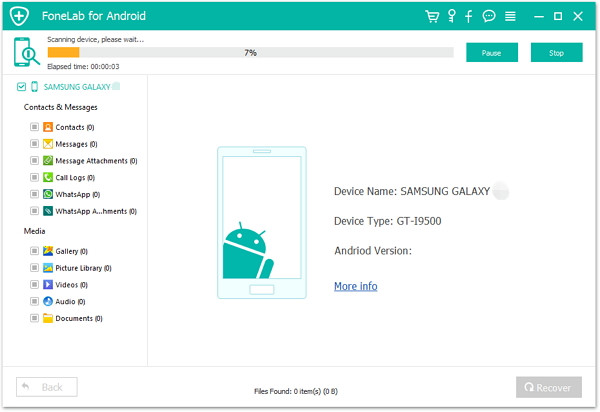“Yesterday I was slipped my Android phone to the ground carelessly when I was taking something in the supermarket.Now this phone is power off and it still nothing at all when I try to power it on.Now the most urgent matters is that extract my data from this broken Android,the contacts,SMS,documents.Any ways suggestions?”-Cathy
Are you familiar with Android broken data recovery? In the eventuality that when your Android device get broken like Samsung Galaxy slipped to the ground and the phone screen was unfortunately broken, or you cannot unlock your phone for the malfunction of touch screen. What are you going to do next? Let it alone and abandon all your memories like photos, videos, as well as contacts and messages,even the documents? Or find the available way to extract/retrieve data from the broken Android? If I were you, I would definitely choose the later since the personal data are priceless. Nevertheless, how to recover data/documents from broken Android device with easy steps?
Recover Documents on Broken Android
Broken Android Data Recovery can help to complete the broken Android data recovery effectively,enable to extract and restore documents from broken Android completely.For example the broken screen Android,black screen Android,water damaged Android.Not only documents,but also the contacts,messaging,photos,videos,audio,WhatsApp messages & attachments,call logs,are supported.In addition,Broken Android Data Recovery allow to recover data from Android device after losing data due to accidental deletion, device formatting, restoring to factory settings, rooting, system error or virus invasion,etc,.More importantly, it is compatible with almost all Android smartphones and tablets brands, such as Samsung, HTC, Motorola, Sony, Google, LG ,Huawei and so on.
How to Restore Documents from Broken Android
Step 1.Run Broken Android Data Recovery
Firstly,you need to download and launch Broken Android Data Recovery on PC and you will see the option”Broken Android Data Recovery“,then connect the broken Android to computer with USB cable,and click “scan it” button.

Step 2.Select the File Types to Restore
Now you should select the files you need to recover from broken Android.Including all file of recovery option from Android(Contacts,Call History,Gallery,Messaging,etc,).

Step 3.Select the Fault Type of Broken Android Phone
Before recovering your broken Android phone,there are two options to choose from the system- “touch cannot to used or cannot enter the system” as well as “Black screen (or the screen is broken)”.You need to choose the appropriate one depends on your phone.

Step 4.Select the Model of Your Phone
Select the proper version of the Android as well as the exact model you are using.

Step 5.Enter Download Mode on Android
· Hold the Power key to power off the Phone
· You next have to press the volume down key,the Power key as well as the Home key at the same time
· Next up leave all the keys and press the volume up key to enter the download mode of the phone

Step 6.Analysis of the Broken Android Phone
You should connect your Android to computer again and the Broken Android Data Recovery will automatically detect it.
After entered the “Download mode”, the program will start to download “recovery package” for it,it will take you a few minutes,please wait patiently.
When the downloading is end,the selected data from broken Android will be list.

Step 7.Preview and Recover Documents from Broken Android
You are allow to preview all deleted/lost or existing data before recover them on Android,Including the detailed messages,photos,videos and more types of files.Then just click “Recover”Option to complete the data recovery process.
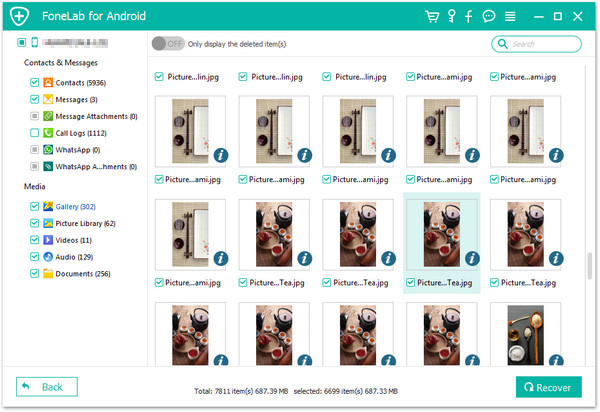
Related Article:
How to Recover Data from Broken Android
How to Recover Photos from Broken Android