Summary: Social chat apps are playing an important role in our daily life. Especially WhatsApp, which is one of most popular chat apps, allows us to chat with our family members, friends or colleagues at any time. However, it could drive us crazy if important WhatsApp chat history are deleted or lost by accident. This article will introduce the useful method to recover deleted WhatsApp messages from Google Pixel 2/Google Pixel 2 XL.
Google released phone models called Google Pixel 2 and Google Pixel 2 XL. The new Pixel 2 and Pixel 2 XL may be one of the best Android phones of Google Company, but you may get into some trouble when you are using the device. For example, data loss issues occur all the time when users are using the phone.
When you deleted WhatsApp messages from Google Pixel 2/2 XL accidentally, you must be worry about how to get it back no matter trying any solutions. We could be mad when we lost important WhatsApp messages on our mobile device since the deleted WhatsApp data contain something important to you. Seeking for software to recover deleted WhatsApp chats from Google Pixel phone? Here is your answer.
Recover Deleted WhatsApp Chat History from Google Pixel 2/2 XL
Through our texts, we found that Android Data Recovery is the best tool to recover deleted WhatsApp messages on Google Pixel 2/2 XL. It can recover messages, audio messages, photos, videos and attachments in WhatsApp conversations. Besides WhatsApp data, it supports 22+ file types such as contacts, photos, videos, text messages, notes, call logs, documents and other apps data, etc,. What’s more, it allow to preview and recover data selectively before recovery. Android Data Recovery can be used to restore deleted Android data after losing data for any cases, including deleted accidentally, Android OS update, Android OS Room, restore to factory reset. Compatible with all Android models: Google Pixel, Samsung HTC, LG, Lenovo, Motorola, Huawei, OnePlus, ZTE, Xiaomi, and more.
Restore Deleted WhatsApp Chat History from Google Pixel 2
Step 1.Run Software and Connect Google Pixel Phone to the Computer
To begin with, run Android Data Recovery on the computer. Then connect the Google phone to the computer via a USB cable.

Step 2. Identity Google Pixel Phone
The phone should be detected soon. If it is the first time for you to connect the phone to the software, you should follow the steps to enable the USB debugging on your device first.

Step 3. Select WhatsApp Files to Scan and Recover
Now You phone is identified. Choose the files “WhatsApp” & “WhatsApp Attachments” in list. Click “Next” to go on.

Step 4. Allow Scanning Google Phone
Before the scanning, you should tap the “Allow” button in the pop-up window on your phone to authorize the program to analyze data on your device.

Now the software will start to scan data on your device.

Step 5. Preview and Recover Deleted WhatsApp from Google Phone
When the scanning is complete, you can preview files before the recovery. Choose “WhatsApp” & “WhatsApp Attachments” files to preview then choosing items you want to restore and click on “Recover” to save the selected WhatsApp data on the computer.
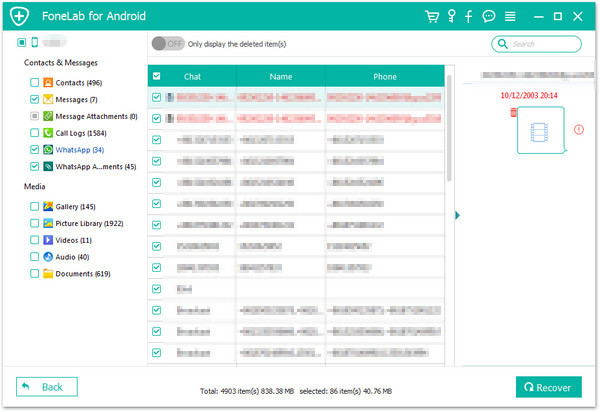
More Related Guides you can Check:
How to Recover Deleted WhatsApp Videos Photos on Android
How to Recover Deleted Messages on Google Pixel 2
How to Recover Deleted Contacts on Google Pixel 2
How to Recover Deleted Photos on Google Pixel 2
How to Recover Deleted Data from Google Pixel/Pixel 2
How to Transfer iPhone Data to Pixel
How to Transfer Android File to Pixel





















