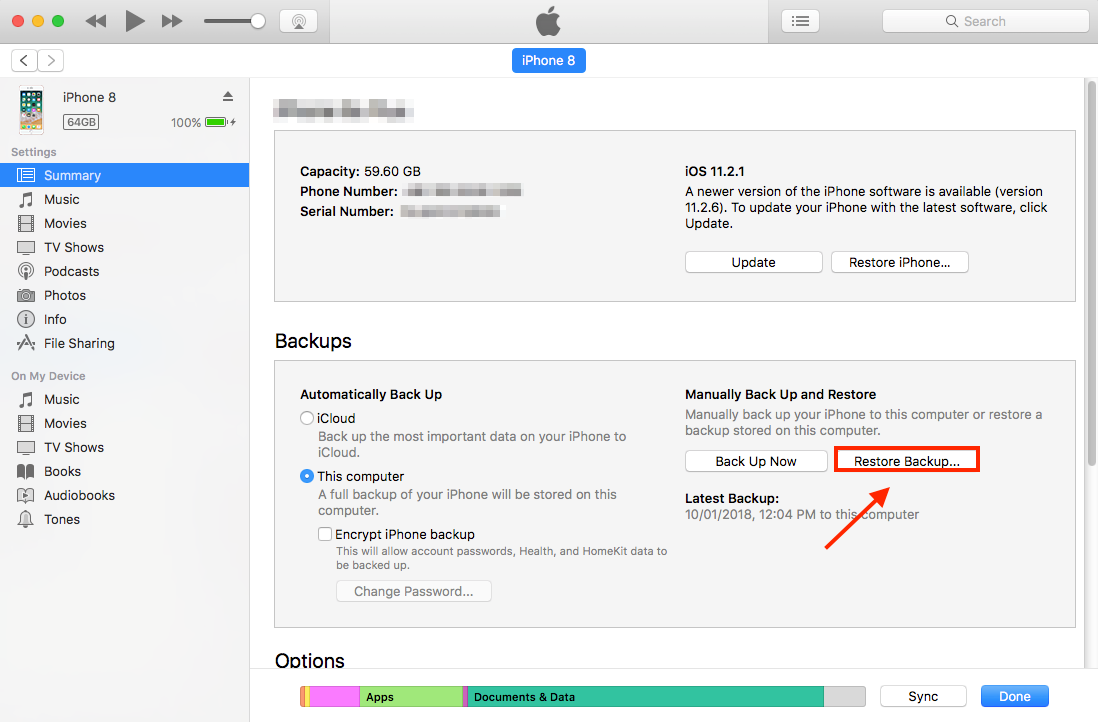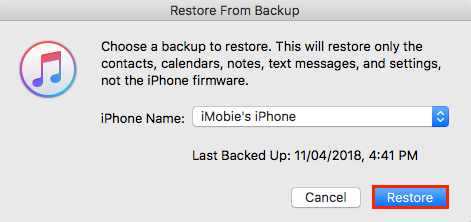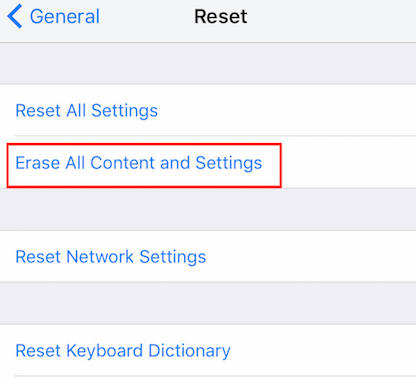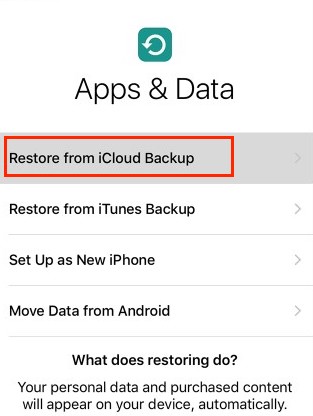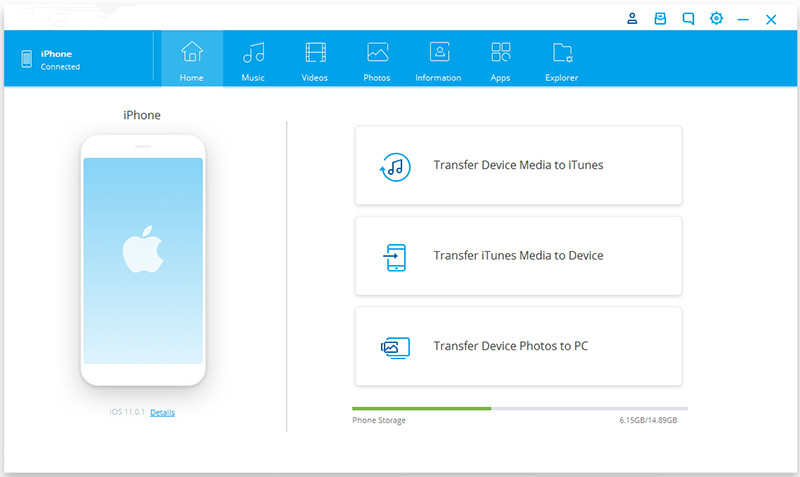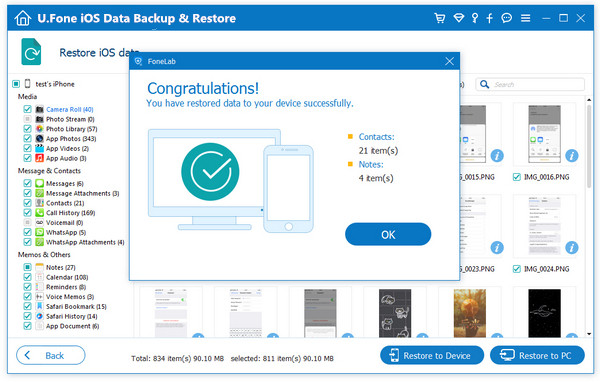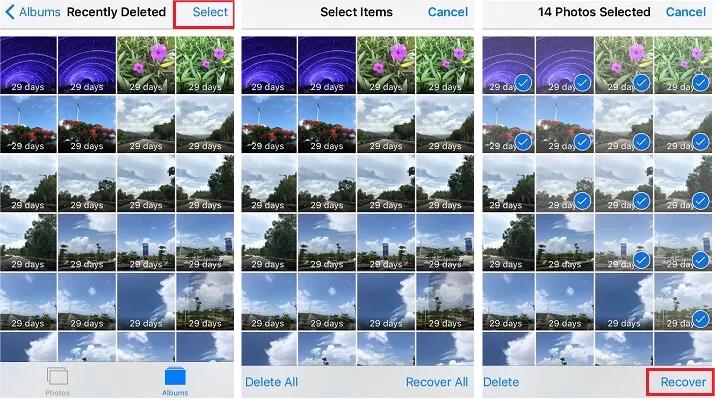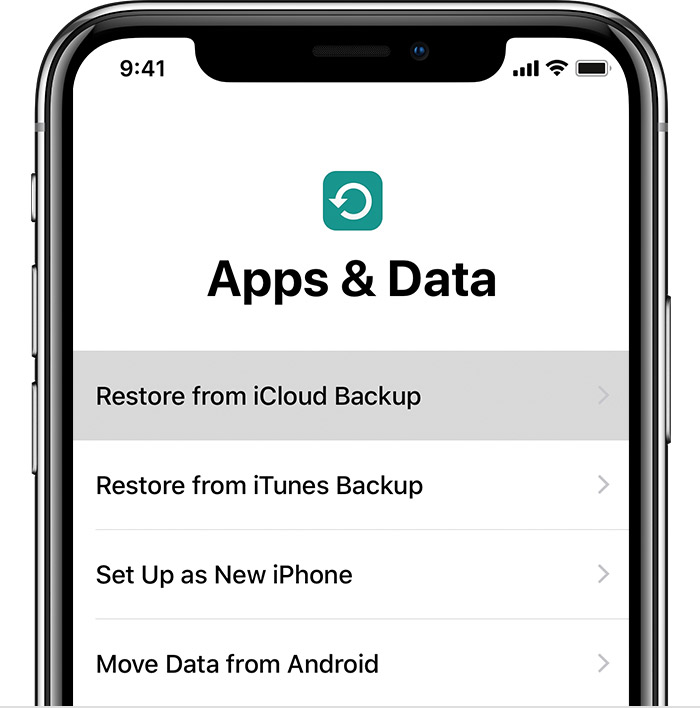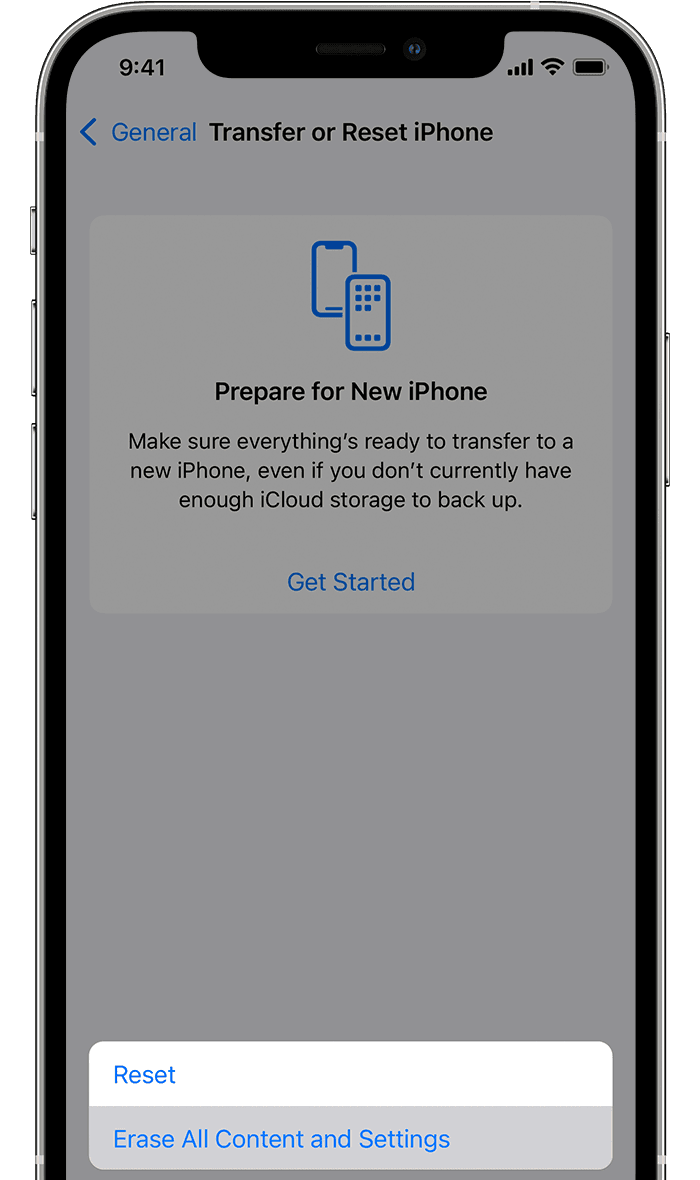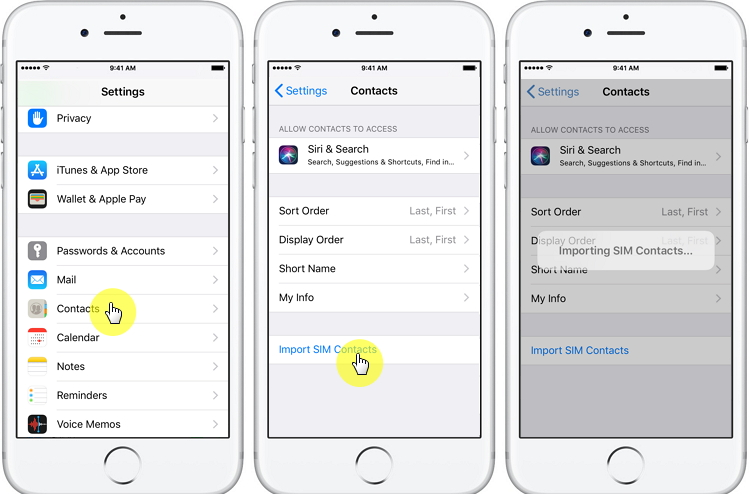Lost the data of your iPhone after iOS 16 update? There are several iOS data recovery tools available in the market, most of them can help to recover iOS data. Here we will introduce 3 popular iOS 16 Data Recovery Software, and guide you how to recover lost and deleted data from iPhone after iOS 16 update.
iOS 16 brings new features to enhance users’ experience, including smoother message management, streamlined dictation, an all-new lock screen, fuss-free family sharing and more. However, some users lost iPhone data after getting the iOS 16 update. Worse, they don’t have an iPhone backup. If your iPhone data, such as messages, contacts, notes, text, photos, videos, music and other types of data disappeared after iOS 16 upgrade, don’t worry. Here we will introduce the 3 best iOS 16 Data Recovery software, which can help to recover lost/deleted data after iOS 16 update, without a backup.
How Does iOS 16 Data Recovery Work?
Apple allows you to backup and restore iPhone with iCloud and iTunes. However, both have limitations. If you lost the data of your iPhone or deleted your iPhone data accidentally, the best choice is to use a professional third-party iOS Data Recovery software.
Highly suitable for this name, it has the ability to recover deleted data from iOS device directly, or extract lost data from iOS backups stored in iTunes or iCloud. A powerful iOS Data Recovery tool is able to recover various data types back to iOS device, including photos, videos, music, messages, contacts, notes, text, call history, calendar, Whatsapp, WeChat, LINE, and more.
Next, we will introduce 3 best iOS 16 data recovery tools in depth.
No 1. U.Fone iOS Data Recovery
U.Fone iOS Data Recovery is a comprehensive iOS recovery software that recovers all your lost/deleted data on iPhone, iPad, iPod Touch selectively and safely. This awesome tool is capable of recovering lost data directly from iOS devices, iTunes and iCloud backup. It supports to recover over 30 types of iOS data files, like messages, contacts, call history, text, calendar, notes, photos, videos, WhatsApp, LINE, WeChat, Kik chat, etc. It allows to preview the files before you recover, and choose some/all items for recovery.
Apart from this, this U.Fone iOS Data Recovery software also comes with other useful functions, such as iOS data backup & restore, iOS system recovery.
This software is highly compatible with iPhone 14/14 Plus/14 Pro/14 Pro Max/13/13 Pro/13 Pro Max/12/11/XS/XR/X/8/7, iPad Pro, iPad Air, iPad Mini, iPod and other models, and supports the latest iOS 16, 15, 14, 13, 12 and below versions.
Step by Step Guide on How to Recover iOS 16 Lost/Deleted Data:
Step 1. Download U.Fone iOS Data Recovery
Download, install and launch U.Fone iOS Data Recovery on your Mac or PC. To recover data directly from iPhone 14/13/12/11 after iOS 16 upgrade, choose “iPhone Data Recovery” mode.

Step 2. Connect iOS 16 Device to Computer
Click “Recover from iOS Device” in the left. Also connect your iOS device to computer using USB cable. Trust the computer and click “Start Scan” to continue.

Step 3. Scan Data on iOS 16 Device
U.Fone will automatically detect and scan your device, and display the scanned data on the page.

Step 4. Preview and Select Data to Recover
When the scan is finished, you can preview the data that you need to recover.

Step 5. Recover Lost/Deleted Data to iOS 16 Device
Then select the types of data you want to recover by ticking the checkbox, and click “Recover” button to confirm. After that, the restored data will be stored on your computer.

Great! You have now successfully recovered lost and deleted data from your iOS 16 device.
Tips: You can also read this guide to recover from iTunes/iCloud backup file.
Pros:
- Quick recovery and advanced scanning.
- Recover over 30+ files like photos, videos, SMS, Whatsapp, etc.
- Recover lost/deleted data from iPhone 16/13/12/11, iOS 16/15, etc.
- Recovery iOS data from iTunes and iCloud backup.
- Backup and restore iOS data with a single-click.
- Fix various iOS systems issues after iOS 16 upgrade/downgrade.
Cons:
- You need to purchase full version to do the recovery.
No 2. iMyFone iPhone Data Recovery
iMyFone iPhone Data Recovery is another recommended iOS 16 data recovery tool. It provides different modes to retrieve lost data on iPhone/iPad after iOS 16 upgrade. You can perform iOS 16 data recovery from iOS device directly, or from iCloud/iTunes backup files. Besides, it also assists you to recover common type of data and files from your iPhone, iPad or iPod. But sometimes the connection with the iPhone seems to be difficult and not all files are retrieved.
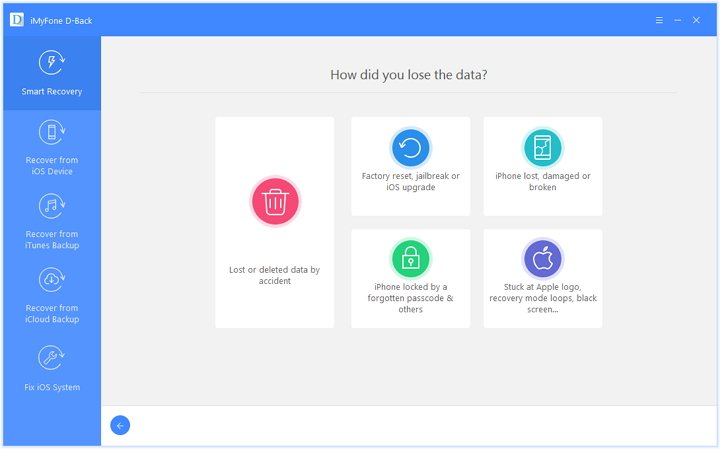
Pros:
- Simple and user-friendly interface.
- It offers a smart recovery.
- Data recovery straight from iPhone, iTunes/iCloud backups.
Cons:
- Not free.
- Difficult to connect to older iPhones.
Top 3. Dr.Fone iOS Toolkit
Dr.Fone iOS Toolkit is a handy iOS data recovery software for iPhone, iPad and iPod (iOS 16, 15 supported). This software is able to scan the lost, disappeared or accidentally deleted data and get back to iOS device. With it, users can recover deleted data after iOS 16 update on iPhone 14/13/12/11, including lost SMS, contacts, photos, videos, text, WhatsApp and more contents. But it will take a long time to scan iOS data which might be issue for some users.

Pros:
- A multifunctional tool.
- Recover data directly from iOS devices.
- Allows to recover the file selectively or in bulk.
- Restore lost data after iOS 16 update from iTunes/iCloud backup.
Cons:
- A paid software.
- It takes some times to scan your iPhone data.
- Doesn’t allows to browse all data before you restore.
Conclusion
If you have lost data after updating to iOS 16 or accidentally deleted it, take it easy! This article has listed top 3 iOS 16 data recovery software which will help you recover data directly from iOS devices, iTunes and iCloud backup after iOS update. You can choose the right software to recover iOS 16 lost data on your computer.