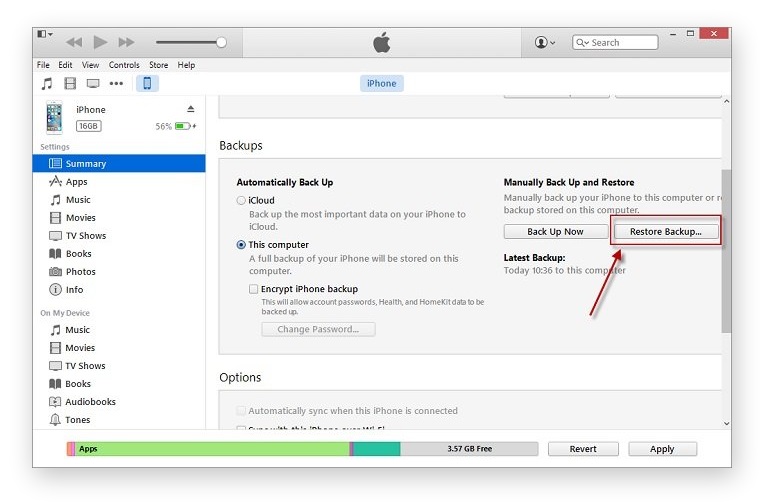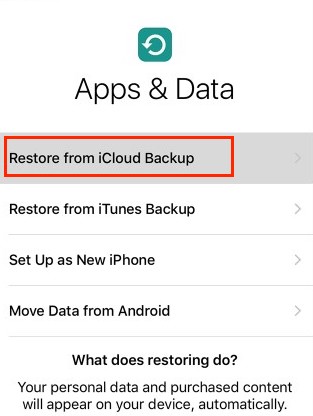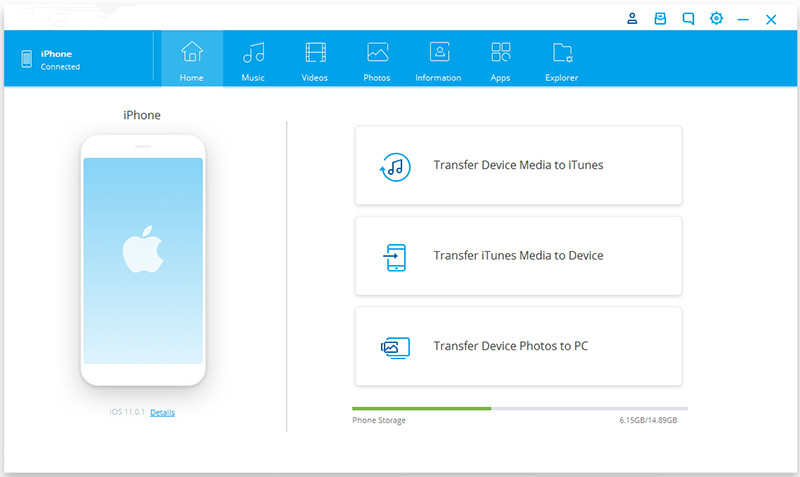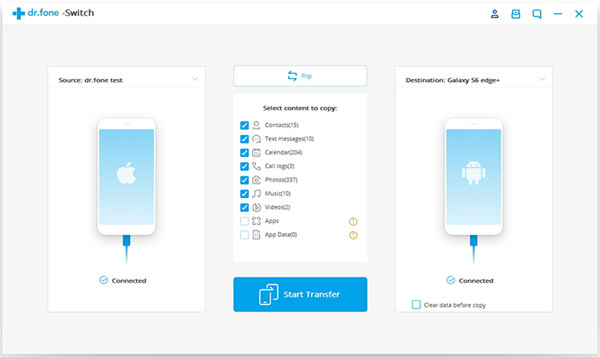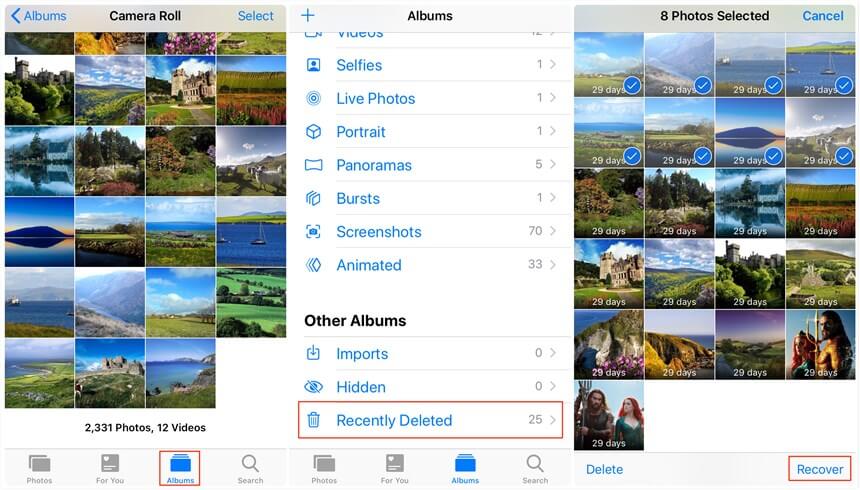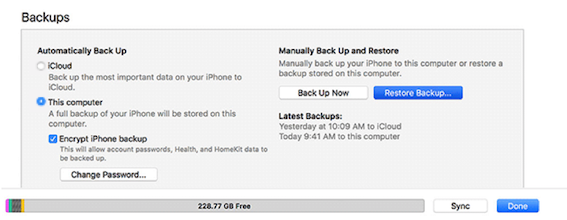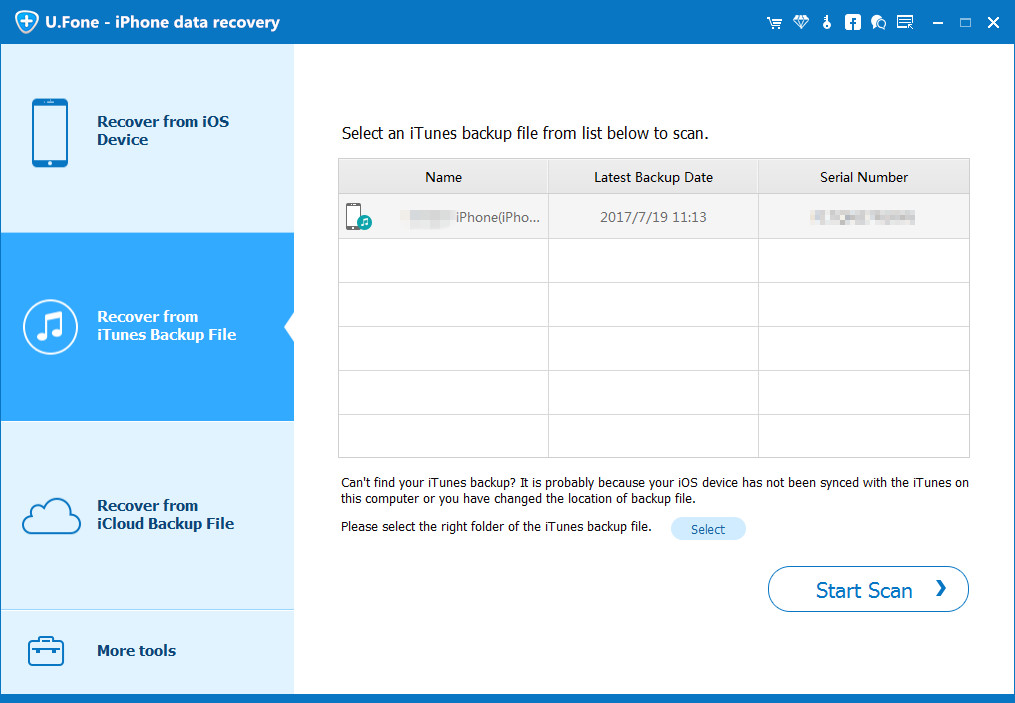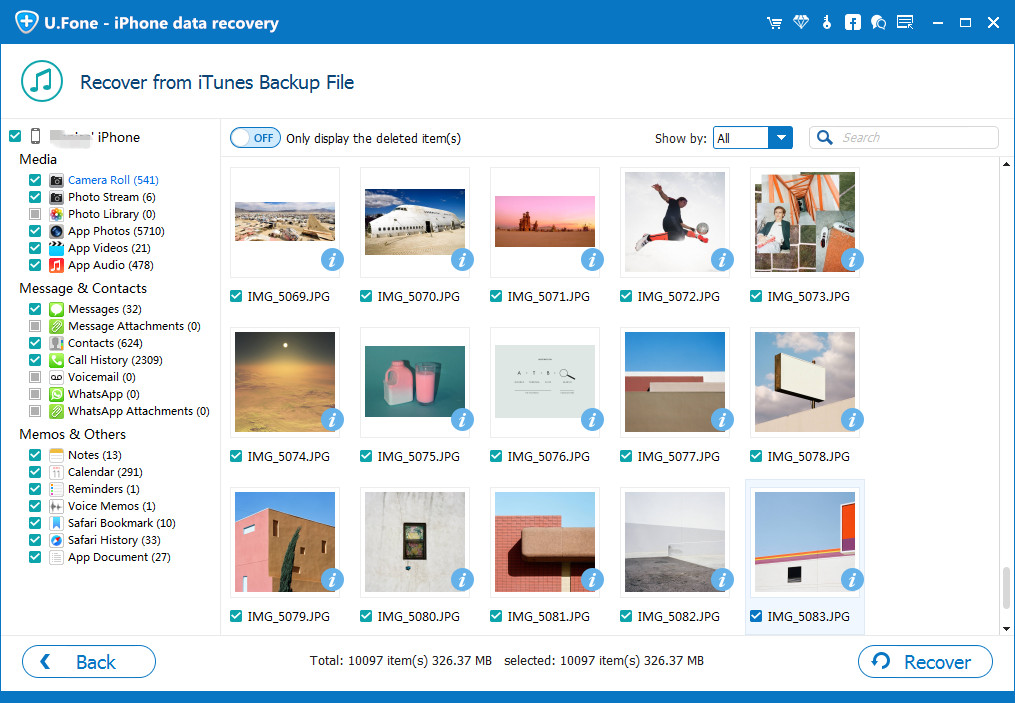In this review of the best iPhone 14 recovery tools, we will explore you in-deep on its features and capacity to recover deleted data from your iPhone 14/14 Plus/14 Pro/14 Pro Max.
The iPhone 14 series is the latest offering from Apple, and with its advanced features and capabilities, it has become the go-to device for millions of users worldwide. However, despite its advanced features, iPhone 14 is still vulnerable to data loss, which can happen due to accidental deletion, software malfunction, physical damage, or other reasons. In such cases, a reliable data recovery tool is crucial to retrieve the lost data. In this review, we will be discussing the U.Fone iPhone Data Recovery tool, which claims to be one of the best iPhone 14 data recovery tools in the market.

The Importance of iPhone Data Recovery
iPhone data recovery is an essential process that can help users retrieve lost, deleted or corrupted data from iPhone. It is always a good idea to have a backup of your data, but in case you don’t, data recovery can help you retrieve the lost data. There are several reasons why data recovery is important, some of which include:
Accidental Deletion: It is very easy to accidentally delete data on your iPhone, especially if you are using it frequently. In such cases, iPhone data recovery can help you recover the lost data.
Software Malfunction: Sometimes, the software of an iPhone can malfunction due to various reasons such as software updates, system crashes or viruses, which can cause loss of data. In such cases, data recovery can help you retrieve the lost data.
Physical Damage: If your iPhone is physically damaged due to water or any other physical impact, it can cause loss of data. iPhone data recovery can help you recover the lost data even in such cases.
Stolen or Lost iPhone: If your iPhone is stolen or lost, you may lose all the data on it. However, with the help of data recovery software, you can still retrieve the lost data.
Accidental Formatting: Sometimes, users may accidentally format their iPhone, which can cause the loss of all data. Data recovery can help you recover the lost data even after formatting.
U.Fone iPhone Data Recovery is an excellent tool that offers a wide range of features and capabilities for recovering lost or deleted data from iPhone 14/14 Plus/14 Pro/14 Pro Max. Its ease of use, high success rate, and multiple recovery options make it one of the best iPhone 14 data recovery tools in the market.
U.Fone iPhone Data Recovery Overview
U.Fone iPhone Data Recovery is a professional data recovery tool that is designed to help users recover lost or deleted data from their iPhone 14/14 Plus/14 Pro/14 Pro Max. The tool supports a wide range of data types, including photos, videos, contacts, messages, call logs, notes, and more. It is compatible with both Windows and Mac operating systems and supports the latest iOS 16.
One of the most significant advantages of U.Fone iPhone Data Recovery is its ease of use. The tool has a simple and user-friendly interface that allows even beginners to recover their lost data without any hassle. Another advantage of U.Fone iPhone Data Recovery is its high success rate. The tool uses advanced algorithms and techniques to ensure that it can recover as much data as possible from your iPhone. Whether your data loss is due to accidental deletion, software malfunction, physical damage, or other reasons, U.Fone iPhone Data Recovery can help you retrieve the lost data.
In addition, U.Fone iPhone Data Recovery provides users with several recovery options. You can choose to recover your data directly from your iPhone, from iTunes backup, or from iCloud backup. This flexibility ensures that you can recover your data in any situation.
Key Features of U.Fone iPhone Data Recovery
Support for a Wide Range of Data Types:
With the U.Fone iPhone Data Recovery program, you can recover a diverse range of data types, including but not limited to photos, videos, contacts, messages, call logs, notes, and various other file formats.
Easy to Use:
Recovering lost data is a hassle-free process with the tool’s user-friendly interface, which is designed to be simple and straightforward, even for beginners.
Multiple Recovery Options:
The tool offers multiple data recovery options, allowing users to retrieve their lost data directly from their iPhone or through backups saved on iTunes or iCloud.
Fix Most of Abnormal iOS System Situation:
U.Fone iPhone Data Recovery is capable of resolving various common iPhone issues, such as DFU mode, recovery mode, Apple logo, headphone mode, black/white screen, and more. With its advanced recovery algorithms and techniques, users can easily restore their iPhone to its normal state and regain access to their valuable data.
Compatibility:
This tool is designed to work across all iPhone models, including the latest iPhone 14/14 plus/14 pro/14 pro max, and offers cross-platform compatibility for both Windows and Mac operating systems. Additionally, it is optimized to work seamlessly with the latest iOS 16, ensuring a smooth data recovery process.
Preview and Selective Recovery:
With U.Fone iPhone Data Recovery, users have the convenience of previewing the recoverable data and selecting the specific items they wish to restore. This feature not only saves valuable time but also conserves disk space, resulting in a more efficient data recovery process.
Free Trial:
The tool offers a trial version, affording users the opportunity to evaluate the software’s functionality and determine its suitability for their needs before purchasing the full version.”
How to Use iPhone Data Recovery
In this tutorial, we will show you the process of how to recover deleted data from iPhone 14 without backup.
Step 1. Install & Run the Software
Begin by downloading and installing iOS Data Recovery on your Mac or PC. The home page offers three main functions: “iPhone Data Recovery”, “iOS System Recovery”, and “iOS Data Backup & Restore”. To recover deleted data from iPhone 14, select the “iPhone Data Recovery” option on the left.

Step 2. Select Recovery Mode
Connect your iPhone to the computer using an Apple USB cable. In here, you have four options to choose from: “Recover from iOS Device”, “Recover from iTunes Backup Files”, “Recover from iCloud Backup File”, or “More tools.” To recover lost data from iPhone 14 directly without any backup, select the first option.

Step 3. Scan Data on iPhone 14
Click “Start Scan” to initiate the scanning and analysis of data on your iPhone, which includes both lost and existing data.

When analysis is done, the tool will display a list of all data content that has been scanned from your device. This information will be presented on the screen as shown in the image below.

https://www.android-iphone-recovery.com/wp-content/uploads/2017/04/scan-iphone-device.jpg
Step 4. Recover Deleted Data from iPhone 14
After the scan is complete, you can preview and select the data you wish to recover. Then, click the “Recover” button to begin the recovery process. The software will automatically export and save the selected data to your computer’s output folder.

Price & Plans
U.Fone iPhone Data Recovery offers different price for Windows and Mac version, the Window version is $69.95, while the Mac version is $79.95. Both allow you to recover you to convert data from your iPhone without any limitations, plus the ability to recover data from iTunes or iCloud backups. It comes with free lifetime upgrades and customer support. While the price may be relatively high compared to some other iPhone data recovery software, the fast recovery speed and ability to recover a wide range of data types make U.Fone iPhone Data Recovery worth considering for anyone in need of data recovery for their iPhone.
FAQ of U.Fone iPhone Data Recovery
Q: What types of data can be recovered with U.Fone iPhone Data Recovery?
A: U.Fone iPhone Data Recovery can recover various types of data, including photos, videos, messages, contacts, call history, notes, and more.
Q: Is U.Fone iPhone Data Recovery safe to use?
A: Yes, U.Fone iPhone Data Recovery is safe to use. It is a trusted and reliable software that has been used by many iPhone users to recover their lost data.
Q: Does U.Fone iPhone Data Recovery support the latest iPhone models?
A: Yes, U.Fone iPhone Data Recovery supports the latest iPhone models, including iPhone 14, 14 plus, 14 Pro, and 14 Pro Max.
Q: Is there a free trial available for U.Fone iPhone Data Recovery?
A: Yes, U.Fone iPhone Data Recovery offers a free trial version that allows you to recover a limited amount of data.
Q: How long does it take to recover data with U.Fone iPhone Data Recovery?
A: The time it takes to recover data with U.Fone iPhone Data Recovery depends on the amount of data that needs to be recovered. However, the software is known for its fast recovery speed.
Conclusion
U.Fone iPhone Data Recovery is an effective and user-friendly software that can help iPhone 14 users recover their lost or deleted data. With its support for different iPhone 14 models, including the latest ones such as iPhone 14 Pro and Pro Max, and its ability to recover various types of data, such as photos, contacts, videos, messages, and more, it is a reliable option for those looking to recover their data. Overall, U.Fone iPhone Data Recovery is a great tool for iPhone 14 users who want to recover their lost or deleted data quickly and efficiently.