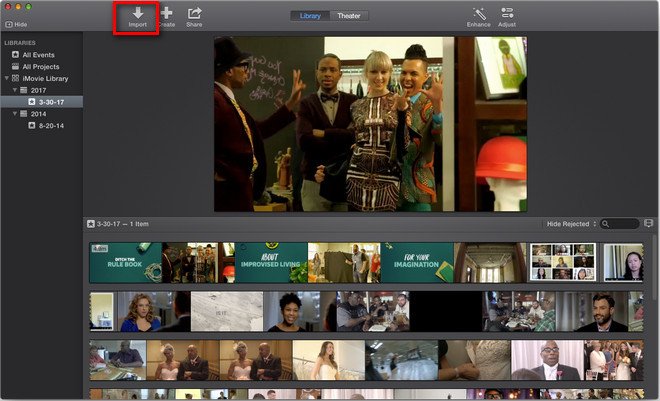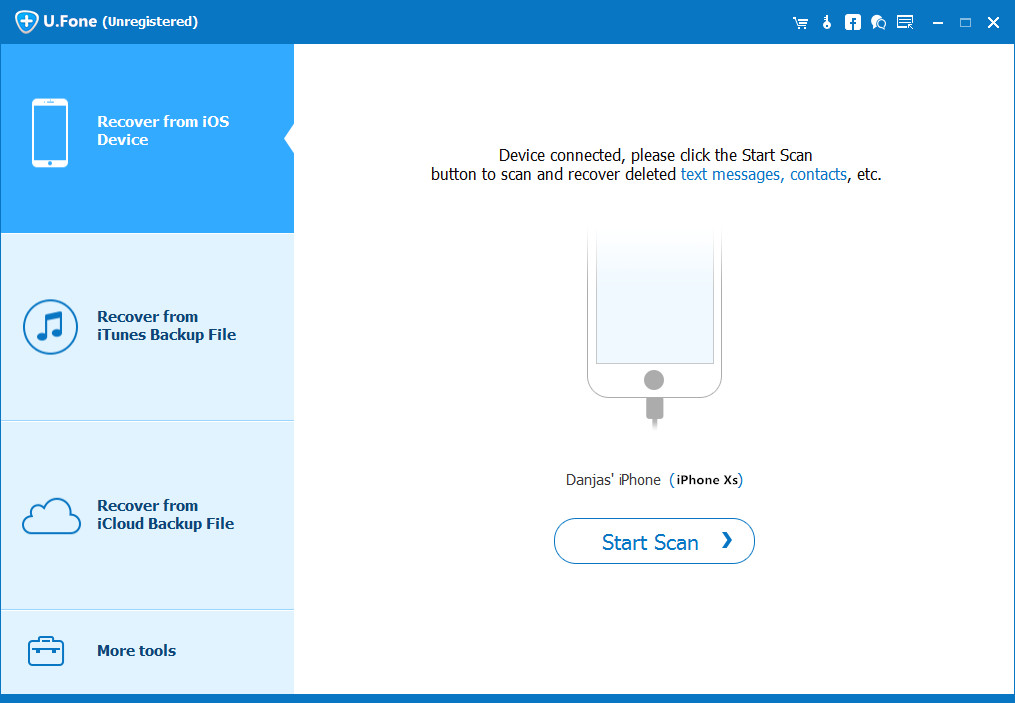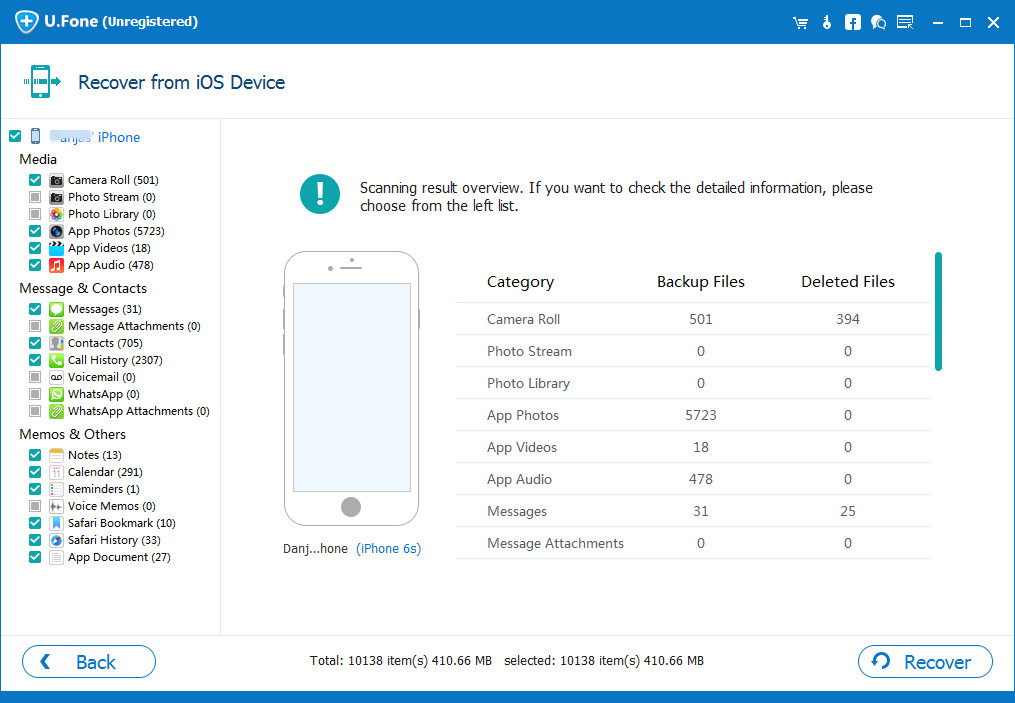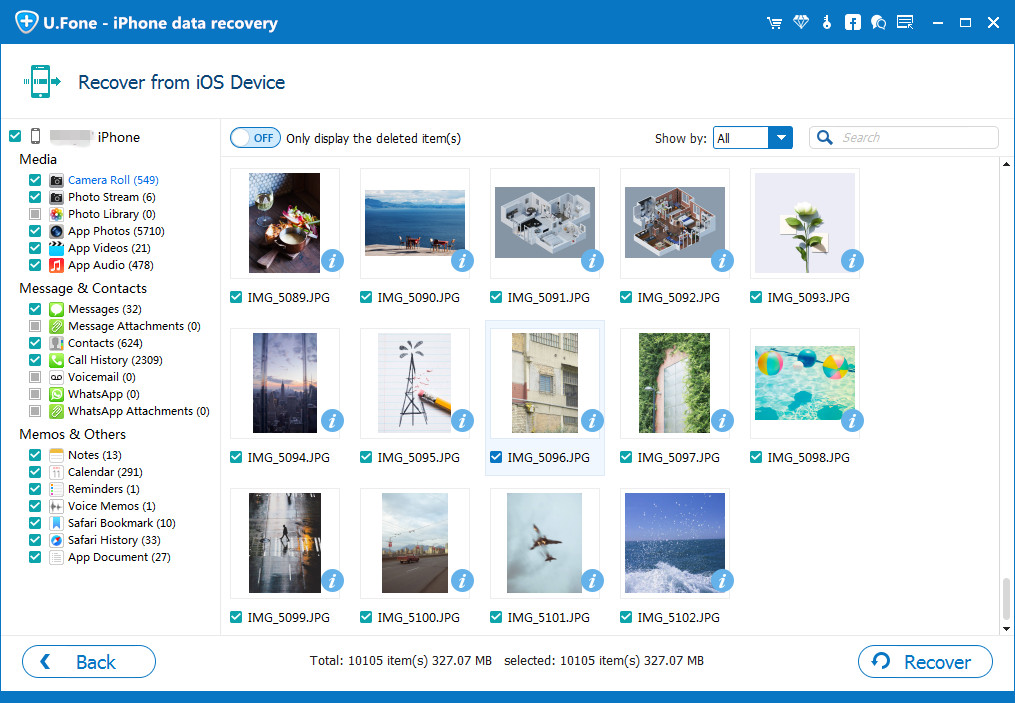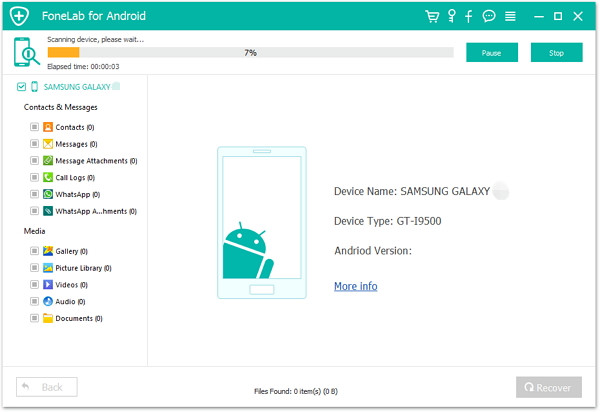[Summary]: Don’t worry when you accidentally deleted or lost photos, this page recommend you the best photo recovery, iPhone photo recovery and Android photo recovery to recover permanently deleted, erased, wiped photos and data from iPhone, Android Samsung, Windows computer, MacBook, digital camera, memory card, USB flash drive, etc.
From this passage,you may know how to recover deleted/lost photos and any other data from iPhone, Android phone, PC and Mac computer. Use the best iPhone photo recovery, Android photo recovery and photos recovery for Windows & Mac separately, you can easily recover permanently deleted, erased, wiped, formatted photos and data from on your device.
CONTENTS
Can I Recover Permanently Deleted Photos?
Some friends may use their iPhone or Android phone take many precious photos, if the phone may run out of storage space due to the large-size photos and other file, you may delete some less important photos, videos and apps to free up more space, sometimes you may delete some important photos by accident.
Question:
How to Recover Already Deleted Photos from iPhone
“I careless deleted some iPhone photos include the need one, worse, I erased all already deleted items in “Recently Deleted album”, I want to know if I still have a chance to recover the already deleted pictures from iPhone XS Max?”
How can I Recover Deleted Pictures from Samsung Phone?
“All my photos on my Galaxy S7 are lost due to factory reset, how can I recover lost photos from Galaxy S7 after factory reset? I’ve tried to find a free photo recovery tool to recover lost photos from Samsung Galaxy S7 edge, but failed. Any professional Android photo recovery software helps me retrieve lost and deleted photos on Samsung S7?”
How to Recover Deleted Photos on MacBook Pro?
“I use MacBook Pro over 3 years, I often back up my phone photos from iPhone to my MacBook Pro. What makes me angry is that my brother accidentally deleted some of my important photos, yesterday. But I have deleted those photos on my iPhone after I have backed up to the computer, I want to know is it possible to recover deleted photos on Mac?”
How to Recover Formatted/Lost Photos from USB flash drives?
“Help! My USB flash drive is formatted due to an unknown error, and hundreds of important photos, videos and documents stored in the USB flash drive. What’s the possible way to recover formatted photos, videos and other files from USB memory sticks on Windows 10? I’m waiting for your kind suggestions.”
Don’t worry! This page introduces another way to recover permanently deleted, erased, wiped photos from iPhone/Android/PC/Mac, please select a valid photo recovery software based on your device.
Part 1: Recover Deleted Photos from iPhone/iPad/iPod by iPhone Photo Recovery
iPhone Photo Recovery is a powerful software help you to recover deleted or lost photos from iPhone due to the data loss circumstances, such as, accidental deletion, factory reset, ROM flashing, software update, iOS system update, virus attack, etc. It can also recover message, call history, notes, contacts and other types of files. Most of Apple device are compatible with iPhone data recovery, including iPhone XS Max, iPhone XS, iPhone XR, iPhone X, iPhone 8/8 Plus, iPhone 7/7 Plus, iPhone 6/6S (Plus), iPad, iPod base on iOS 12, iOS 11, iOS 10, ect.




The Main Features of iPhone Photo Recovery
– Recover more that 19 types of data from iOS device.
– Recover photos from iPhone, iTunes and iCloud.
– Recover deleted photos, contacts, text messages, notes and more from iPhone/iPad/iPod.
– Easily back up and restore data on iPhone/iPad/iPod touch, which iTunes and iCloud cannot do.
– Fix iPhone to normal if your iPhone stuck in Apple logo, recovery mode or black screen of death.
Let’s take the example of using the iPhone Photo Recovery to recover deleted photos from iPhone XS step by steps.
Simple Steps to Recover Deleted Photos from iPhone XS
Step 1: Running iPhone data recovery and select the recovery mode
After downloading, installing and launching the iPhone Photo Recovery software on your PC or Mac, then click “iPhone Data Recovery” function.

Step 2. Connect iPhone XS to Computer
If you haven’t backup the photos from iTunes or iCloud, you should choose the first mode “Recover from iOS Device” to ready directly scan and recover your deleted pictures on iPhone. You need to connect your iPhone XS to computer with USB cable.
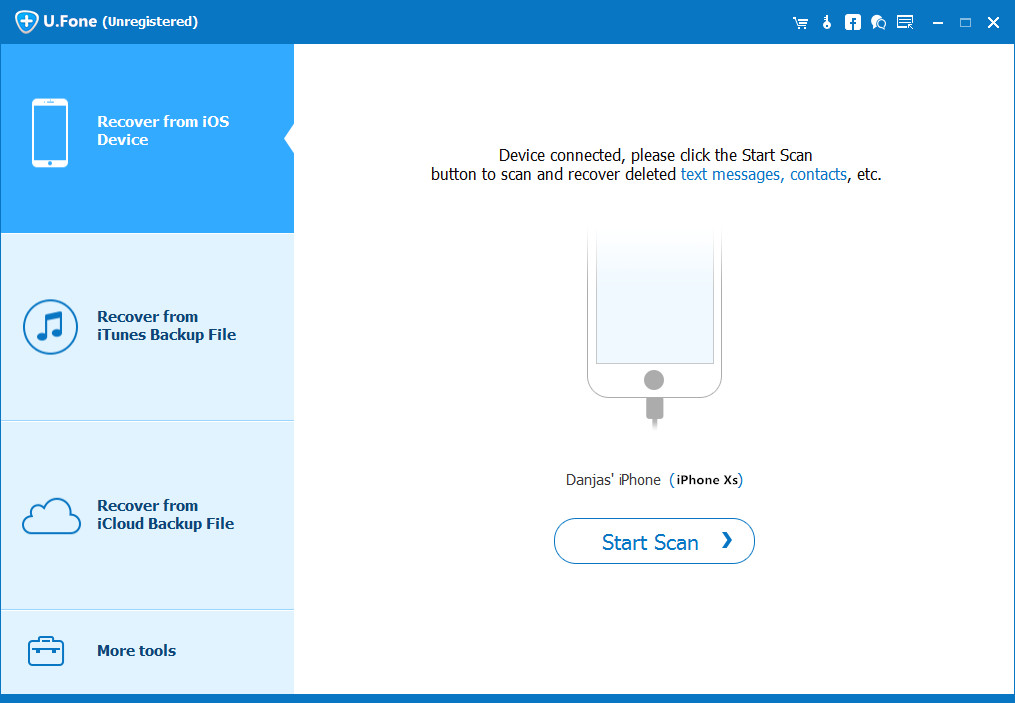
Tips: This recovery mode helps you directly scan your iPhone for lost data, including photos, videos, contacts, text messages, WhatsApp messages and more.
Step 3. Scan the Lost Photos from iPhone XS
Click the button “Start Scan” to go on.After a few minute,the windows show you the type of data you want to recover. If you only want to recover deleted/lost photos from iPhone, please just select “Camera Roll”, “Photo Stream”, “Photo Library” or “App Photos” items, then click the “Scan” button to go on scanning the device.
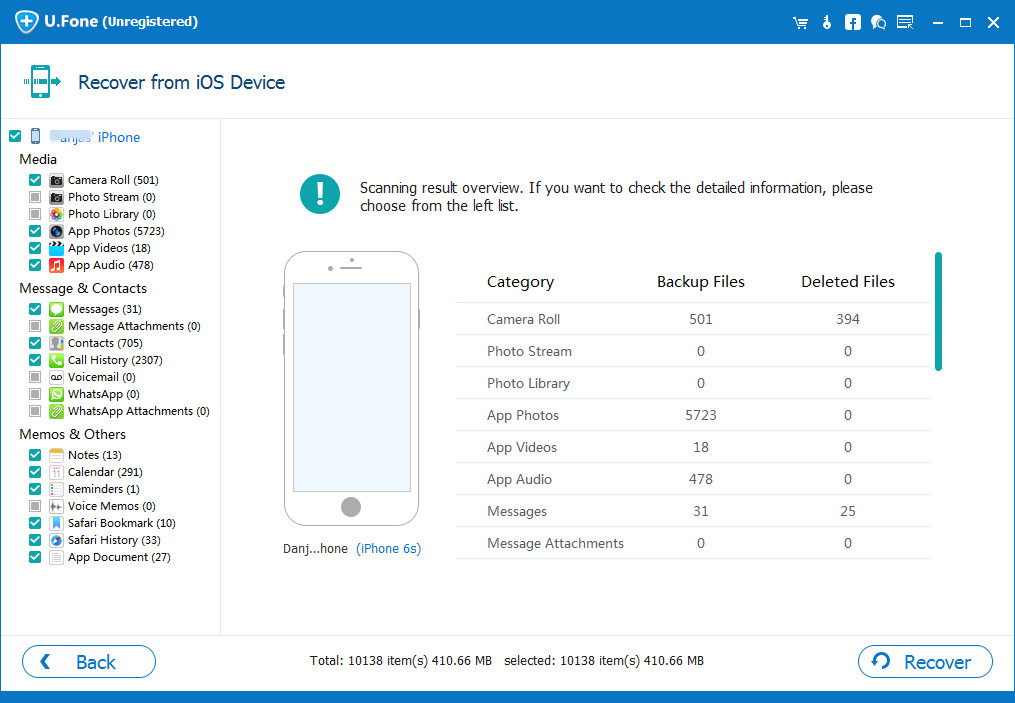
Don’t use your iPhone while the program is scanning your device.It will take you a few minute to complete.
Step 4. Recover Deleted Photos on iPhone XS Directly
After scan the lost photos from your device, you can choose the photos which you need to recover from the program. At the left portion, you can click on the photos-related category, for example the “Photo Library” option, and then the window only display the deleted item, you can also choose show by all, then select specific photos by checking the box.
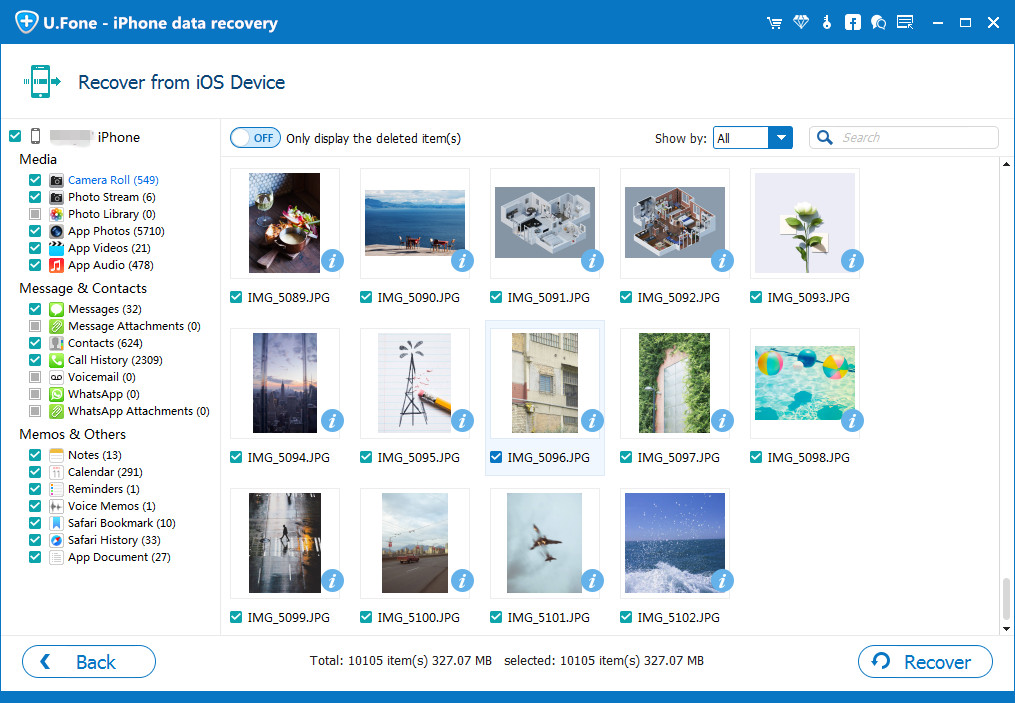
Tips: After a few minute,all the data will be listed in groups. If you just want to get back the lost photos, click the button “Only display the deleted item(s)”.
The last step is click the “Recover” button to retrieve deleted photos from iPhone XS, all the lost photos you need will save onto your computer, you should wait for a few minute.
Now you can find all the lost photo from your computer, if you need to transfer the retrieved photos to your iPhone XS, you can use this iPhone Transfer tool or Mobile Sync, both can help you manage and transfer iPhone files on computer easily
Part 2: Recover Deleted Photos from Android Phone by Android Photo Recovery
Android Photo Recovery is a professional Android data recovery software to recover deleted or lost photos from Android Phone, such as Samsung, HTC, LG, Sony, Google Pixel, HUAWEI, Motorola, ZTE, and more smartphones and tablets. If your precious photos have been deleted. Don’t worry! You can use Android Photo Recovery to get back your lost photo due to any accident, such as mistakenly delete photos or format your android phone without any backup. In addition, the powerful Android data recovery software also supports recover deleted/lost contacts, text messages, call history, videos, WhatsApp messages and more from Android, It works well in most Android phones one the market.
In additional, Broken Android Photo Recovery function is one of the functions of this Android data recovery software, you can use this powerful broken Android data recovery & fix function to fix bricked, crashed, frozen or locked Samsung phone to normal and extract data from the broken Samsung Galaxy phone for backup on Windows computer. Currently, the Broken Android Data Extraction function support Samsung Galaxy S6/S5/S4, Samsung Galaxy Note 5/Note 4/Note 3, etc. If you want to know how to recover text messages, contacts, call history, WhatsApp, photos, etc. from broken phone.
Please go to: How to recover data from broken/dead Samsung phone




Let’s take the example of recover the delete photos from Samsung Galaxy S7/S8/S9, ect.
Simple Steps to Recover Deleted Photos from Samsung Galaxy S8
Step 1. Run the Android Photo Recovery software and Connect Samsung to PC/Mac
To recover the deleted photo on Samsung phone, you must download the Android data recovery software, and launch it! Form the window, there are 3 mode for you to choose. If you recover the lost photo on your Samsung Galaxy S8, please select “Android Data Recovery” option. If you want to fix bricked Android and recover deleted data from broken Samsung phone, please choose “Broken Android Data Extraction” instead.

After that, you should use a USB cable to connect your Samsung Galaxy S8 with your computer.

Step 2. Enable USB Debugging on Samsung phone
When you connect the Samsung phone, the program will prompt you to enable USB Debugging mode on your Samsung phone. Please follow the steps to open USB debugging mode:
1) For Android 2.3 or earlier: Enter “Settings” – Click “Applications” – Click “Development” – Check “USB debugging”.
2) For Android 3.0 to 4.1: Enter “Settings” – Click “Developer options” – Check “USB debugging”.
3) For Android 4.2 or newer: Enter “Settings” – Click “About Phone” – Tap “Build number” for several times until getting a note “You are under developer mode” – Back to “Settings” – Click “Developer options” – Check “USB debugging”.

If you’ve done this before, skip to this step.
If fails, please visit article: How to Enable USB Debugging on Android.
Tips: If the screen is broken and you can’t touch it, please try another mode – “Broken Android Data Extraction” from the step 1.
Step 3. Choose the Lost Photo to Scan on the Device
When the USB Debugging mode is finished, you will be ask to choose the file types you want to recover. If you just want to recover deleted photos, please select “Gallery” and “Picture Library” get ready to scan the lost photos.
Then, click the button “Next” to go on.

Then, please allow the program analyze and scan data on Samsung Android phone, you need to turn back to your phone again to accept and tap on the “Allow” button to let the program scan your phone for lost messages, contacts, photos and video on your LG phone.

Step 4. Advanced Root for Deep Scan Device
At this step, the program will pop up an new window, if you want to deep scan the device for all lost and deleted files, you need to root your Samsung Android phone at first.
To root your Samsung phone, please hit the “Advanced Root” button and we will send you to an useful Android Root tool – KingoRoot. Then, install the Android Root app on your computer and follow the simple guide to root your phone.
You can also use our Android Toolkit – Root tool to root your Android phone on Windows computer.

Tips: Read the article about How to Root and Unroot an Android Device with KingoRoot.
Step 5. Start Analyzing and Scanning Data from your phone
Once rooted, this software will start scanning your phone thoroughly for the lost photo . It will take a few minute, please be patient.
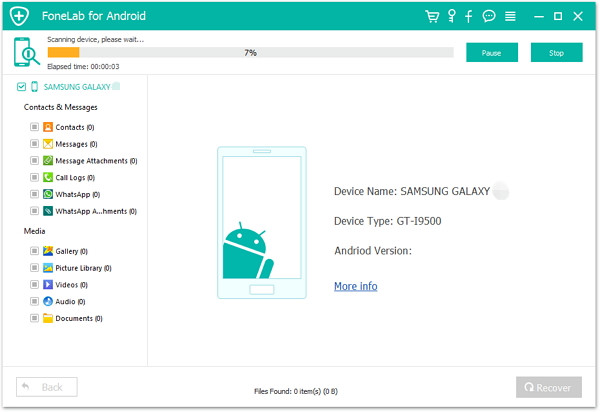
Step 6: Recover Deleted Photos from your Samsung Galaxy Phone
After scanning the lost photos from your phone, an new window will be show as below, it displays a list of results for the selected file type in the window, you can see all deleted/lost and existing pictures be scanned. If you want to recover the deleted photos, please turn on display the deleted item. Now you can select the lost photos from the right hand pane.

After select the lost photo which you need to recover, click the button “Recover” to go on.
Before the recovery, the program may ask you where the path you want to save the photos on the computer, you should make sure a path where ever you want. Then, click “Recover” button again to start retrieve your deleted photos from you Samsung Galaxy phone.

Well done! You have retrieved all deleted or lost photos from Samsung phone, please download the Android Photo Recovery or Android Data Recovery for Mac and try to retrieve photos from Android devices.




Step 7. Transfer the Retrieve Files Backup to Devices
Just for 6 detail steps! All the deleted photo have been get back from your Samsung Android phone perfectly. Now you can view the lost photos from your computer. If you want to transfer the retrieved files back to your Android phone, you can use this Android Transfer or Android Manager to transfer all retrieved audios, photos, videos, contacts, documents (Word, Excel, PDF, etc) back to your phone for view or using.
Tips: The Android Transfer can’t transfer call logs and text messages from PC to devices, but you can use this Android Transfer & Manager tool to backup everything from Android to computer easily.
Part 3: Recover Deleted Photos on PC or Mac by Photo Recovery
Accidentally deleted photos on computer? Emptied your recycle bin on Windows or Mac computer? Photos lost due to formatted, lost partition, virus attacked and system crashed? Deleted or lost pictures on your memory card, digital camera, SD card, USB flash drive and other external storage device? Don’t worry, those deleted photos don’t have to be gone forever, you still have chance to get them back actually. But the important thing is, please stop using your laptop or digital camera/memory card to add any new data on it, you’d better stop using your devices. Why? Once the deleted files will be overwrite, you can no longer recover those lost data. Please use a professional photos recovery software to recover all lost/deleted photos back as soon as possible.
Photo Recovery (Windows/Mac) is an effective data recovery software, which is designed to recover deleted photos, videos, audios and other documents from SD card, memory card, digital camera, Windows computer hard drive and MacBook effectively, safely and completely. With the help of this powerful data recovery software, you can easily retrieve deleted or lost photos due to accidental deletion, formatted, lost partition, virus attacked and system crashed.
The Photo Recovery for Windows supports Windows 10/8/7/XP/Vista and the Photo Recovery for Mac supports Mac OS 10.13, macOS 10.12, OS X 10.11, 10.10, 10.9, 10.8, 10.7, 10.6. Please free download a suitable version and try to recover your missing, lost, deleted and formatted photo files.




Simple Steps to Recover Deleted Photos from Laptop
This tutorial will take how to use Windows version to recover deleted photos on Laptop. If you are working with Mac, you can get the Mac version and follow similar steps to retrieve deleted photos on Mac.
Step 1. Run Data Recovery and Click “Deleted Files Recovery” mode
First of all, please free download, install and launch the Data Recovery software on your computer, after launching it, you can see there are 8 recovery modes to recover data back. If you want to recover deleted photos from hard disk drive, please select “Deleted Files Recovery” option, this recovery mode allows you recover deleted or lost photos from laptop.

Tips: If you want to recover deleted photos from recycle bin, please select “Recycle Bin Recovery” mode to get started.
Step 2. Select a Location (Hard Disk Drive)
In this step, please select a location where your deleted/lost/formatted photos stored before. Please select a hard disk drive and click “Start” button to scanning the devices.

Step 3. Begin Scanning Your Deleted Photos
Now, the program start to scanning all recoverable data from your laptop hard disk drive, the first scanning will be completed in 1 min. After scanning process complete, if you find the photos you need, please click them one-by-one to preview. Finally, just click “Recover” button to get them back.

Step 4. Deep Scan Again with “All-around Recovery” Mode
Above is the simple scan mode for you to scan all recoverable data, this scanning mode is fast, save time, but not full scan.
If you cannot find your photos after the first scan, you can go to scan again with “All-around Recovery” mode which will be deeply scan and search more files from laptop hard disk drive. While it will take more time to completely the process of scanning.

Step 5. Preview and Recover Deleted/Lost Photo Files
After deep scanning the hard disk drive completed, the program will display all recoverable files for you. Please preview your recovered photos and click “Recover” button to save your photos on the other location.

Note: Please save your recovered files on the other location or save them on a safe hard disk drive to store. Or it will be caused data loss again.
Above is a simple and effectively method to recover your deleted or lost photos from laptop with Photo Recovery for Windows. If you want to recover deleted photos from Mac, please free download the Mac data recovery software and recover your deleted photos on Macbook.




More Android iPhone Data Recovery Recommend
1. Android Toolkit – Contains the following features:

– Android Data Recovery
Recover deleted files from Android phone directly, as well as get back data from Android SD card and a broken Android phone.
– Android Transfer & Manager
Transfer contacts, SMS, photos, music, video, and more from Android to PC/iTunes, and vice versa.
– iOS & Android Switch
One click to move contacts, SMS, photos, music, video, and other data between any iOS and Android devices, for example Android to iOS, iOS to Andorid, Android to Android, iOS to iOS, ect.
– Android Data Backup & Restore
Back up your Android data safely and selectively, and restore data from backup files to Android device, or restore backup files to PC/Mac computer.
– Android Data Erase
Permanently erase Everything on Android devices in a one-click, totally protect your privacy before selling, donated or discarded your mobile phone.
– Android Unlock
Remove the lock screen (pattern, PIN, password & fingerprints.) from your Samsung phones or LG phones, no data loss at all.
Read the detail guide: Recover Deleted Photo Files from Android by Android Toolkit – Data Recovery
2. iOS Toolkit – Contains the following features:

– iOS Data Recovery
Recover deleted photos, contacts, SMS, notes, call logs and apps data like Kik, Viber, WhatsApp from iPhone/iPad/iPod devices, as well as restore lost data from and iTunes/iCloud backup files.
– iOS Data Transfer
Manage your iPhone/iPad/iPod files on computer easily, also supports transfer contacts, SMS, photos, music, video, and more between your iOS devices and PC / iTunes.
– iOS & Android Switch
Copy data including contacts, messages, photos and more between iPhone/iPad/iPod or Android devices.
– iOS Data Backup & Restore
Backup data on your iPhone/iPad/iPod data easily and restore backup files to any device selectively, it also supports backup and restore WhatsApp data and transfer iOS WhatsApp messages to iOS or Android devices.
– iOS Data Eraser
Permanently delete data from your iPhone, iPad or iPod touch devices, in order to keeping your privacy data safely after selling the devices.
– iOS Unlock
Unlock screen passwords from iPhone and iPad, when you forget the password on your device.
– iOS Repair
Fix iPhone/iPad/iPod stuck in recovery mode, white Apple logo, black screen, looping on start, etc. No data loss at all.
– iOS Restore Social App
Backup and restore your App’s chat history and attachment, the app data that can be backed up is: WhatsApp, Wechat, LINE, Kik, Viber. It also suports transfer WhatsApp messages from iOS to iOS/Android.
Read the detail guide: Recover Deleted Photos from iPhone by iOS Toolkit – Data Recovery
3. iPhone Data Recovery – Contains the following features:

– Recover lost or deleted data from iPhone directly without backups
– Restore lost data from iTunes backup or iCloud backup.
– Recover iPhone data via smart recovery mode.
– Recover App data including WhatsApp, Viber, WeChat, Kik, Line from iPhone and iPad
– Recover deleted and lost photos, text messages, contacts, notes, call history, etc. from iOS devices.
– Fix iOS System: Fix iPhone/iPad/iPod to noral status, if the devices stuck on white screen/black screen/Apple logo/DFU mode, restarting loops, bricked iOS devices, freezing screen, not turning on and more.
– Three fixing mode “Standard More”, “Exit Recovery Mode” and “Advanced Mode”. Fixing various iOS issues and restore device backup to normal without data loss
– Compatible with the latest iOS versions and devices including iOS 12 and iPhone XS(Max)
Read the detail guide: Recover Deleted Photos from iPhone X/XS(Max)/XR by iPhone Data Recovery