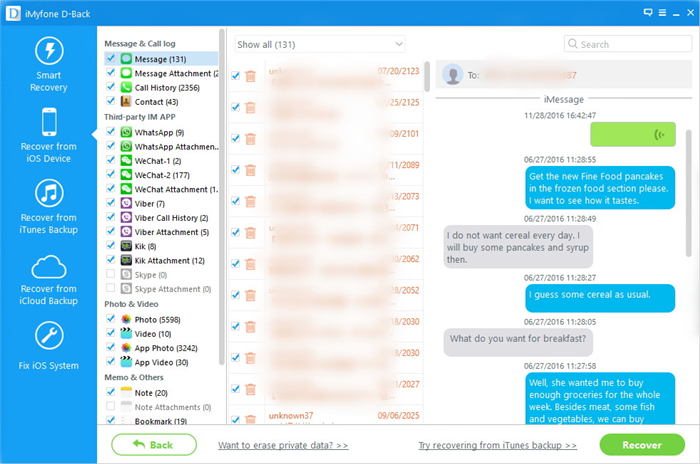[Summary]:Want to recover contacts on your mobile phone SIM Card?This article will teach you how to recover lost or deleted contacts including phone number and E-mail address on Android phone SIM Card,even your phone is broken with broken screen or black screen.
What exactly is a SIM card? A SIM card is internationally identified by its Integrated circuit card identifier (ICC-ID), which is engraved on the body of the card. It is also identified by the carrier with its International mobile subscriber identity (IMSI).Essentially, these two numbers tell the carrier that your phone is allowed to operate on its network and, once connected, should be billed for certain features. Beyond identification, SIM cards have several other functions.

We use it mostly for storing contacts so that we can still keep all the contacts even we change our Android phone.Unfortunately,you may get many unexpected situations on your Android phone and cause it broken.For example Android phone get water damaged,Android phone get black/broken screen,the touch screen on Android phone can’t be used,etc.Then it may lead to lost data on broken Android phone,especially lost contacts from the broken Android phone SIM card.However,what comes to mind at the first thought is how to recover valuable contacts from Android phone without missing a single item.The question is where to get the best and reliable data recovery tool occupies the mind until you got a perfect solution.
Part 1:Recover Contacts from Android SIM card with Android Data Recovery
Without the powerful software,you cannot recover contacts from Android SIM card directly.Here we will recommend you a good third party tool – Android Data Recovery,which helps to recover contacts from SIM card on Android phones even it get broken.The software can support almost all brands of Android phones like Samsung, Motorola, HTC, LG, Nexus, Sony and so on.Besides, the software can be compatible with different generations of Android OS from Android 2.0 to Android 5.0 or later.


Step 1.Connect Android Phone to PC
Launch Android Data&Broken Recovery on your computer and click “Android Data Recovery“option.Then use an USB cable to connect your Android phone to computer.

If you didn’t enable the USB debugging on your device before,you will get a pop-up message on your device and need to enable it now. If you’ve done it already, just skip this step.

Step 2.Select Contacts to Scan
Once your Android phone is detected by the program,you can check the type of data that you wanna recover,here you should click “Contacts”.And then click “Next” to enter next step of data recovery process.

Note:There might be a superuser authorization appearing on your device during the scan.If you get it, click “Allow” to confirm it.

Step 3.Scan Data from Android SIM Card
In this step,click “Start” to begin analyzing and scanning your phone.
Android Data Recovery will begin to scan Android phone to recover data from both Android phone and Android SIM card.This process will take a few minutes.Please be patient.

Step 4.Preview and Recover Lost Contacts on Android SIM Card
You can preview the found data of contacts one by one when the scan is completed.Check the items you want and click “Recover” to save them on your computer.

Android Data&Broken Recovery not only supports to recover contacts from Android SIM card,recover data(photos,videos,SMS,etc) from Android memory card,Android SD card,but also get back data(contacts,photos,SMS,notes,call logs,whatsapp messages,document,etc) from Android phone directly.


Part 2:Recover Contacts from SIM card on Broken Android Phone with Broken Android Data Recovery
On the other hand,Android Data&Broken Recovery has released a new function that named-Android Broken Data Recovery,is one great solution to restore contacts from broken Android phone SIM card with our strongly recommend.Android Broken Data Recovery is the perfect solution for recovering data from broken Android.You can use it to recover files from any types of broken Android phone,for example black screen of Android,broken screen of Android,can’t enter the system of Android,non-responsive of Android.This program empowers to recover many types of data on broken Android like photos, videos, contacts, text messages, apps, etc.


Step 1.Run Android Data&Broken Recovery
Select the “Android Broken Data Recovery”option after downloading Android Data&Broken Recovery on PC,then connect the broken Android phone to computer with USB cable,and click “scan it” button.
Step 2.Select the File Types to Recover
Now you need to select the files you need to recover from broken Android.Including all file of recovery option from Android(Contacts,Call History,Gallery,Messaging,etc)here,you have to select “Contacts”.

Step 3.Select the Fault Type of Broken Android Phone
Before recovering your broken Android phone,there are two options to choose from the system-“touch cannot to used or cannot enter the system” as well as “Black screen(or the screen is broken)”.You need to choose the appropriate one depends on your phone and then click on “NEXT”.

Step 4.Select the Model of Your Phone
In this step you have to select the proper version of the Android as well as the exact model you are using.

Step 5.Enter Download Mode on Android
This is the step of entering the download mode of the phone and start on with the screen recovery.
Here you need to follow up three individual steps which include:
-Hold the Power key to power off the Phone
-You next have to press the volume down key,the Power key as well as the Home key at the same time
-Next up leave all the keys and press the volume up key to enter the download mode of the phone

Step 6.Analysis of the Broken Android Phone
You should connect Android to computer again and the Android Data&Broken Recovery will automatically analyze it.
After entered the “Download mode”,the software will start downloading”recovery package”,it will take you a few minutes,please wait patiently.
When the downloading finish,the selected data from broken Android will be list.

Step 7.Preview and Extract Data from Broken Android
You can preview all deleted/lost or existing data before recover them on Android,including the detailed contact,messages,photos,videos and more types of files.Then just click “Recover” Option to extract data from broken phone onto the computer.

Pretty simple and straightforward, right? There are only a few click to recover your SIM contacts on Android phone(broken Android). No much tech involved and the user interface is really easy to follow with the two solution.Stilled not convinced?Grad a free copy and starts the journey yourself from now!


How To
How to Recover Data from Android SD Card
How to Recover Contacts from Android Phone Memory Card
How to Recover Data from Samsung SD Card
How to Recover Data from Broken Android Phone
How to Recover Data from Water Damaged Android Phone