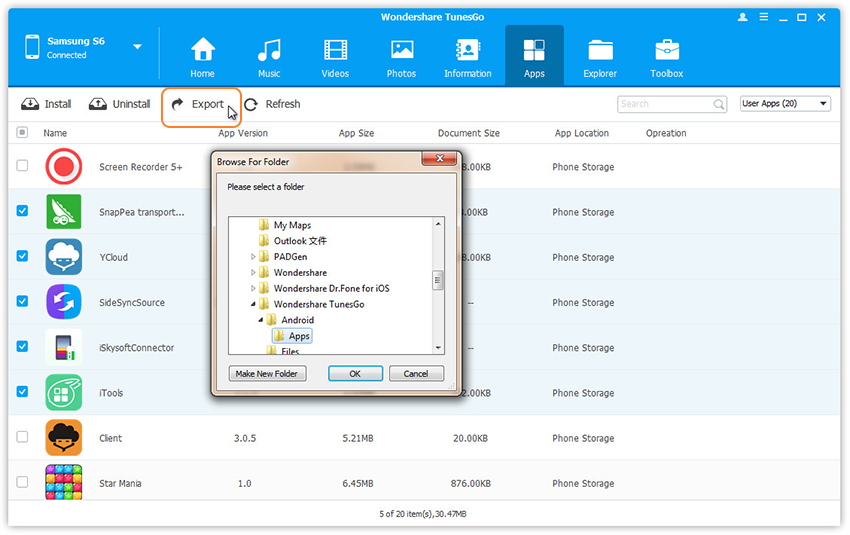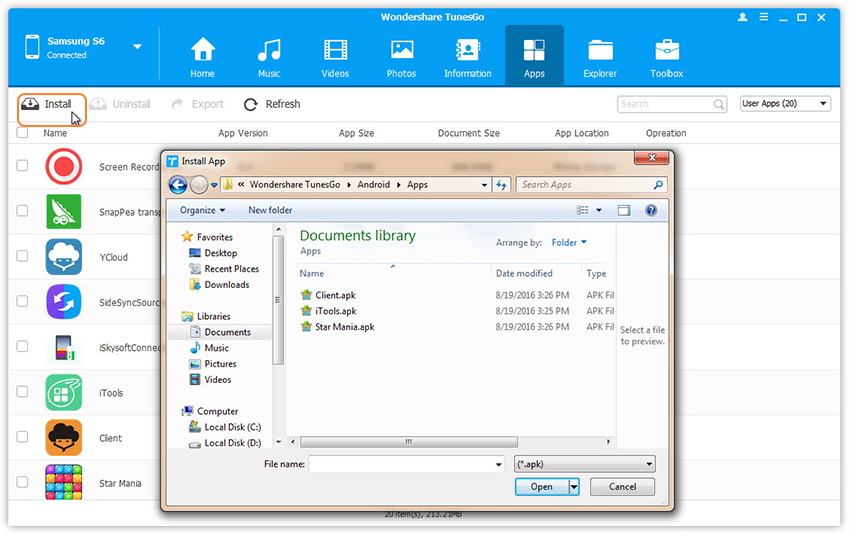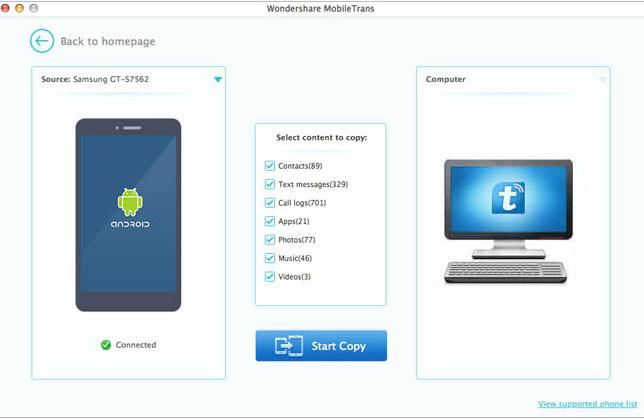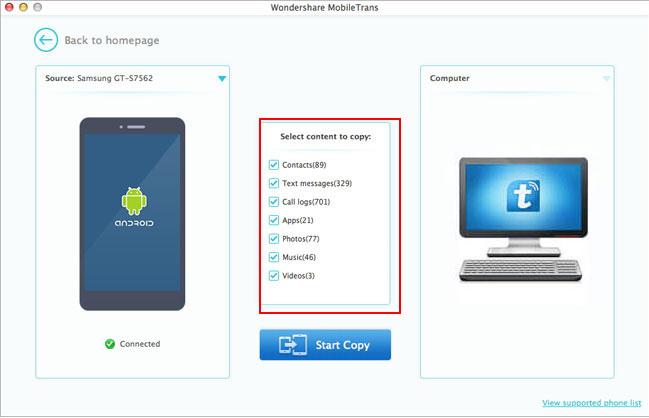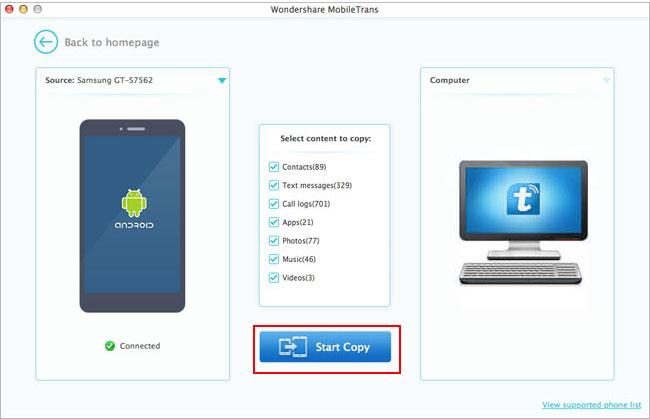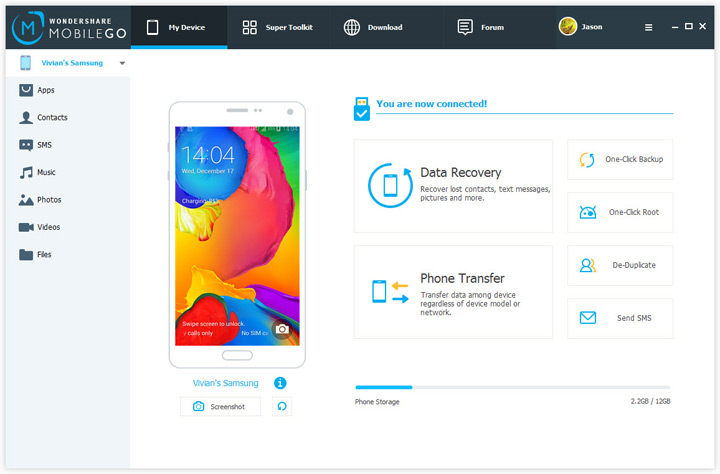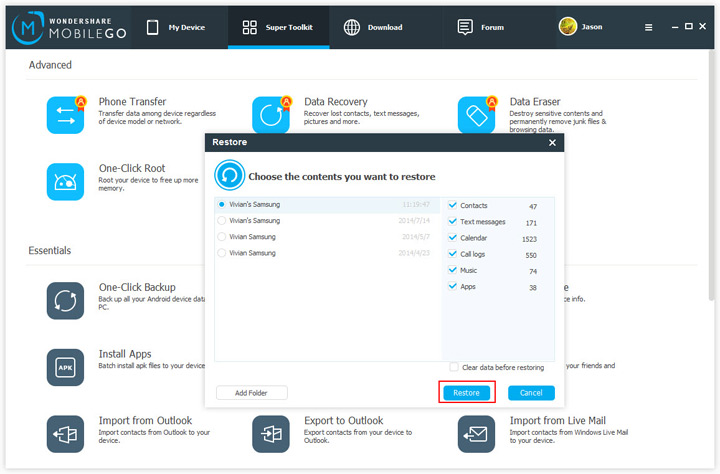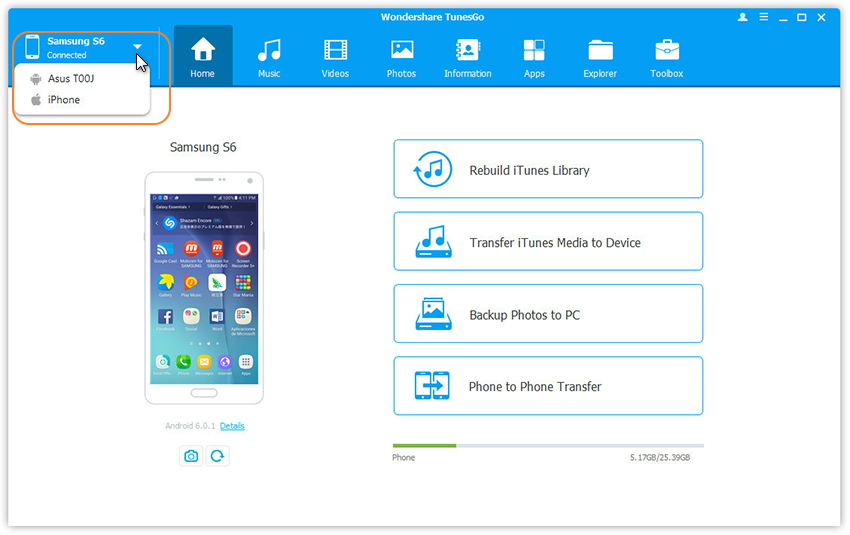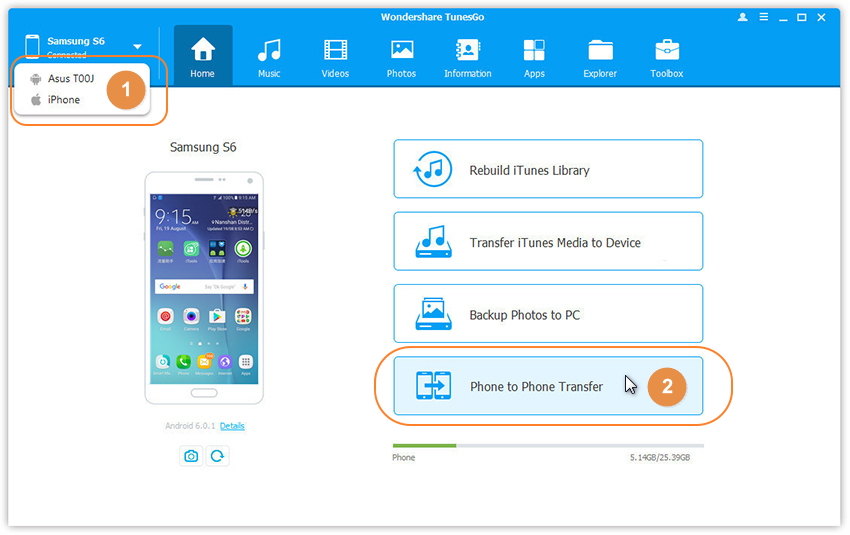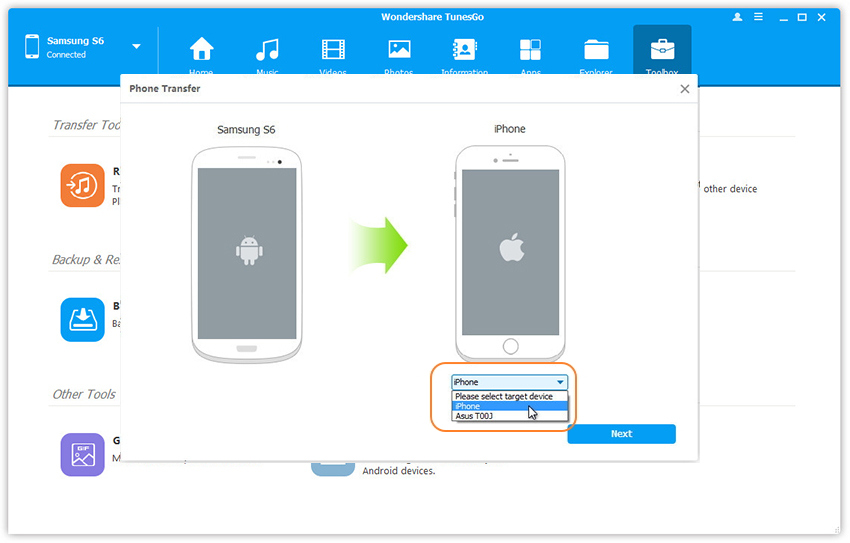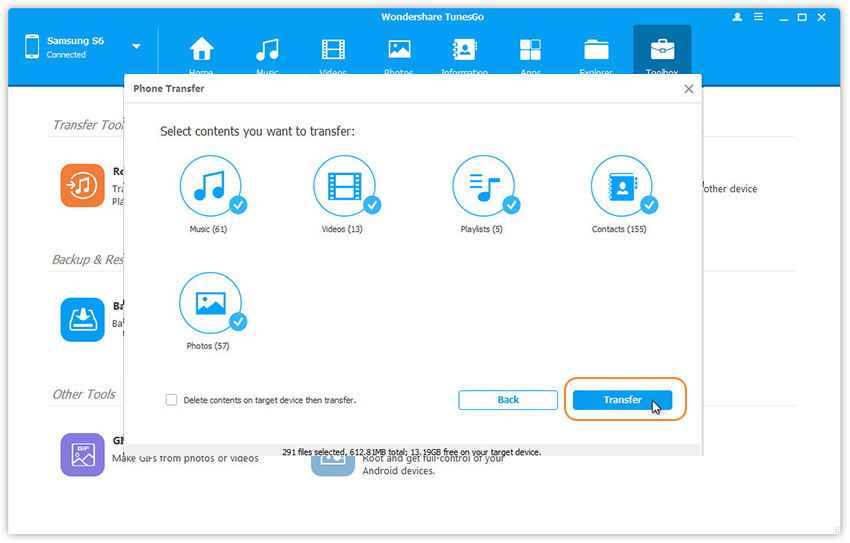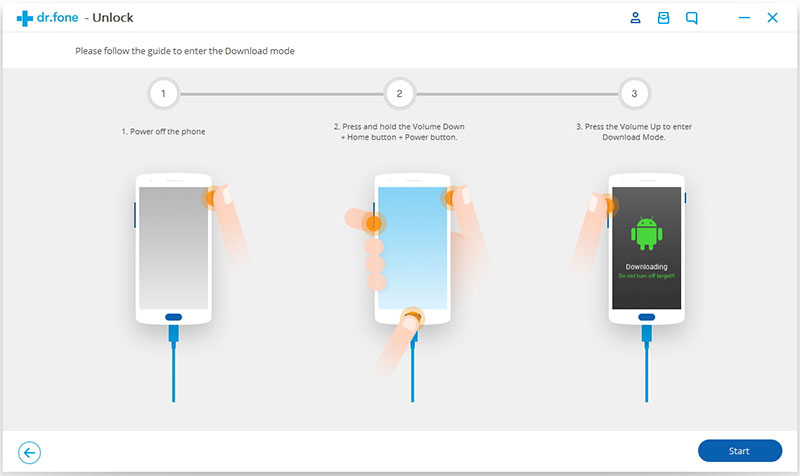The Huawei Mate series did big-screen before big-screen was even fashionable.Now that it’s an increasing norm,the Mate 9 finds itself the focus of greater attention than its predecessors – and for good reason.After all,the big phone market is in something of a spin:Samsung has crashed out with the Note 7,leaving Apple and Google to cruise along with the respective iPhone 7 Plus and Pixel XL phones.The Mate 9 does quick-strike with many points of merit.It’s got 64GB on-board storage as standard.There’s dual-SIM capability,or the second slot can be used for a microSD card to further expand that storage.
Rooting a phone is just like a prisoner breaking jail. Actually your phone is locked with certain limitations and you can change things in it that are given access to you.When you root a phone it is now available to do any type of changes to its working. After rooting,you are able to do more on your device,such as,install unapproved Apps, delete unwanted native apps, replace the firmware,customize anything and do many other things like this.If you are Huawei user and you are searching that how can you root Huawei Mate 9, well you don’t have to search anymore because this article will guide you how to safely root Huawei Mate 9 on computer with simple steps.
One Click to Root Huawei Mate 9 on Computer
Android Manager provide the easy solution to one click to root Huawei Mate 9 on computer without data loss,manage files on Huawei Mate 9 freely.Android Manager is the best tool to do the rooting job for Android devices,including Huawei(Mate 9/P9),Samsung(Galaxy S7/S6,Note 5),Sony, LG, ZTE, HTC, Motorola,and so on.In addition,Android Manager enable to manage data for Android device,transfer files between Android and iTunes,transfer files between Android and computer,transfer files between Android and iOS device.
Extra Tips:How to Manage Android/Samsung on Computer
How to Safely Root Huawei Mate 9 on Computer
Step 1.Run Program on Computer
First of all,please download and install Android Manager program on your PC/Mac.
Step 2.Connect Device and Detect Device
After running on computer and it will ask you to connect your Huawei Mate 9 with the computer.Then Android Manager will automatically detect your device and you will be shown a screen like this on your computer.
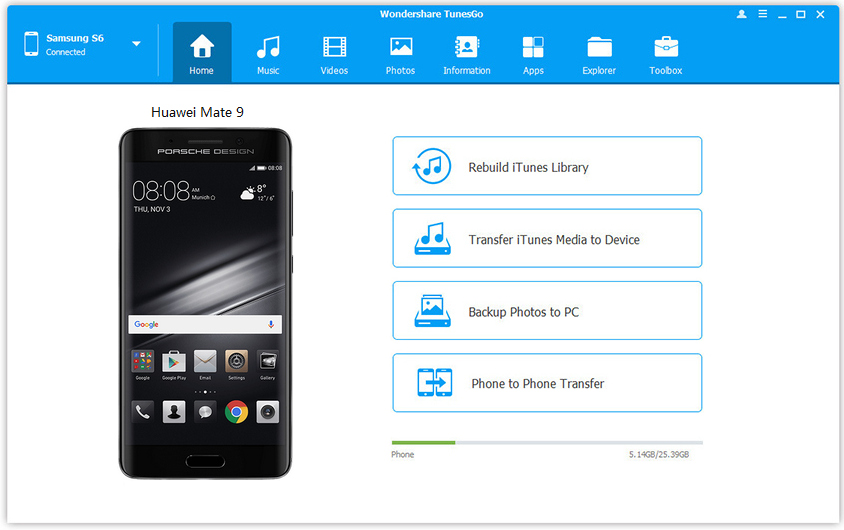
Step 3.Select the Root Option
Click Toolbox tab and find One-click Root on bottom.
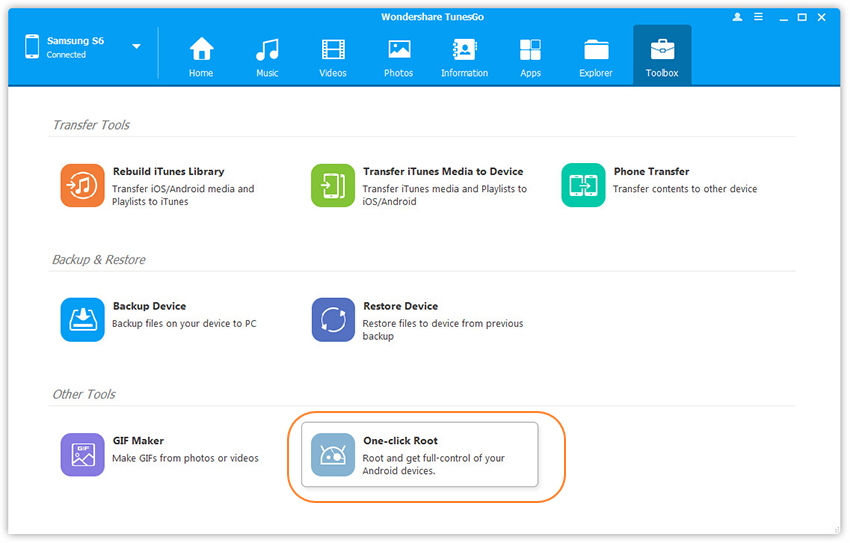
Step 4.Begin to Safely Root Huawei without Data Loss
After you have clicked on one-click root you just need to wait for a couple of seconds and after that a message will appear on your screen,prompt you that one-click root on your phone has been successfully completed.
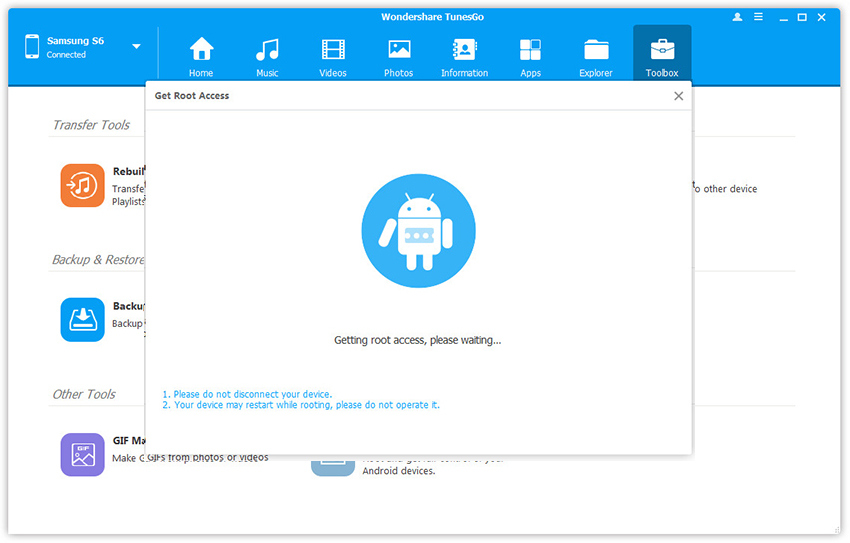
Related Article:
How to Backup & Restore Huawei Mate 9
How to Backup and Restore Huawei Phone
How to Recover Data from Huawei Phone
How to Transfer Data to Huawei Mate 9